Auto Search list インストール / 利用方法 | Tooliz
こちらのアプリを利用することで毎日の商品リサーチを自動的に行い、リサーチ結果はExcelまたはGoogleスプレッドシートで未出品の商品のみ出力可能なため、
商品検索から未出品の商品を選ぶまでの手間を省くことができます。(※こちらのアプリ単体でも利用可能ですが、未出品の商品のみ出力はTooliz基本システム以上の利用が必要です。)
例えば、ワンピースのP.O.Pというシリーズのフィギュアを出品したい場合、主に出品作業は次のような流れで行なわれます。
①「ワンピース P.O.P フィギュア」と検索。
②膨大な商品が検索結果として表示される。
③その商品群の中からまだ出品していないと思われる、出品したい商品ページを開いてみる。
④商品ページを開き、既に出品済だった場合は他の商品を探す。(当システムでは出品済の場合は「出品済の商品です」と表示される)
⑤まだ出品していない商品だったら出品作業を行う。
さらに、他のシリーズの商品も出品したい場合は上記と同様に、また他シリーズで検索し未出品の商品を探して出品していきますが、
上記のような一連の出品作業の中でも、実際の出品作業前の、商品検索を行いその結果から出品する商品選定するまでに時間がかかっているケースが多々あるようです。
例えば、該当シリーズの商品を大半を出品してある状況のため、なかなか商品が見つからなかったり、
外注さんの入れ替わりで出品済の商品が分かっていないため、未出品の商品を探すのに時間がかかったりなどの要因があります。
リサーチツールに関しては、特に提供する予定はありませんでしたが、
リサーチについての問い合わせや相談が度々あるため公開することにしました。
当アプリで商品リサーチを自動で行い、リサーチ結果をスプレッドシートで表示したリストが下図となります。
サムネイル付きでリスト表示されるため、直感的に出品したい商品を選ぶことができます。
そのため外注さんへの依頼もしやすく、Excelまたはスプレッドシートでは自由に編集できる部分が多いため管理の面でもとても楽です。
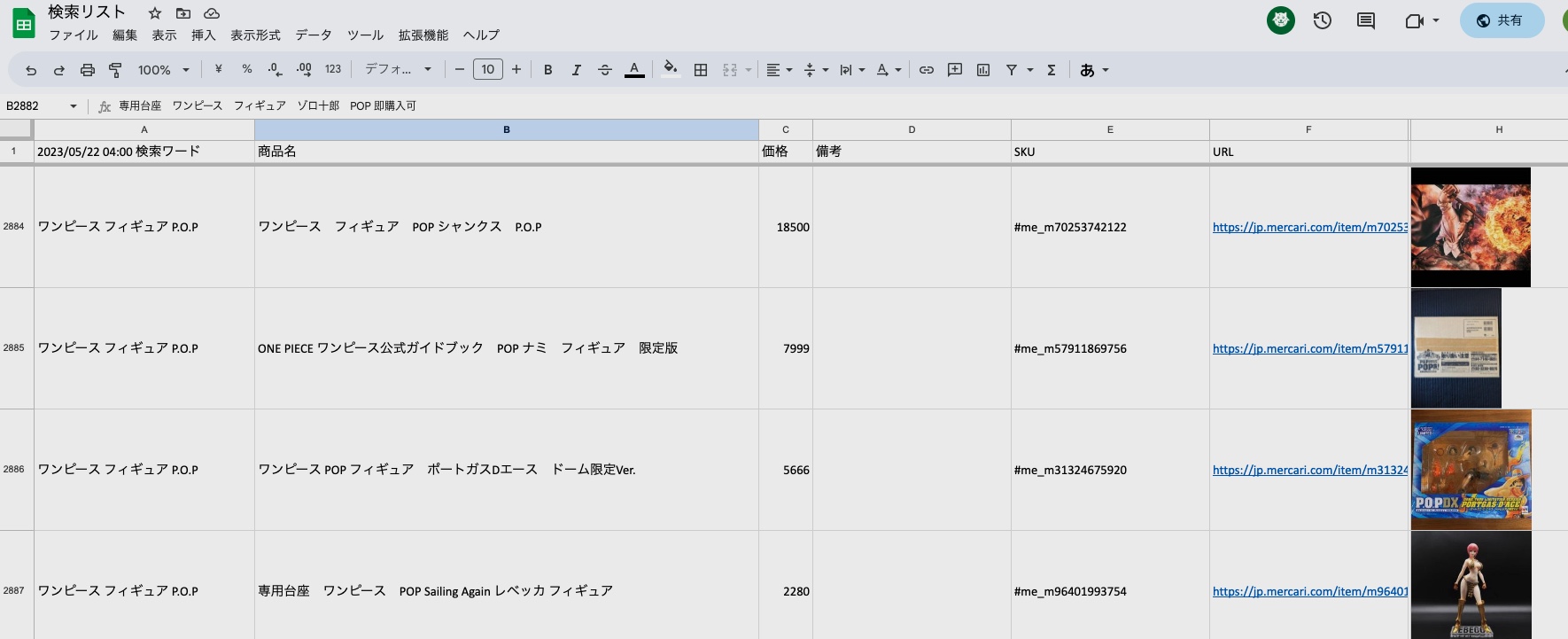
簡単な流れは以下の通りです。
1. Excelまたはスプレッドシートで、検索ワードや条件を入力しておく。(上記①のような検索ワードや、新品・未使用などの条件)
2. 当アプリを実行すると、検索が開始され完了するとリサーチ結果が出力される。
3. 上図のように、Excelまたはスプレッドシートでリサーチ結果を表示し、出品作業を行う。
検索して結果が表示されなかった商品や、すべて売り切れだった商品でも、後日検索してみると出品されているかもしれません。
そのような商品でも検索情報を登録しておき、アプリを定期的に実行することで、出品された際に結果リストに追加されるため見逃すことなく出品を行うことが可能です。
※現在の対応サイトはメルカリ。後日ハードオフにも対応予定。
※こちらのアプリは別途申し込みが必要です。
インストールと利用方法については以降をご参照ください。
※google chromeを利用する場合がありますので、事前にインストールしてください。
ダウンロードした圧縮ファイルを解凍し、setup-AutoSearchListフォルダ内のダウンロードしたインストーラー(SetupAutoSearchList.msi)を起動します。次へをクリックします。
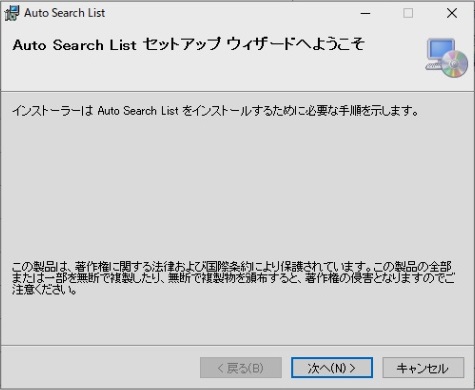
インストールする場所はデフォルトのままを推奨します。
※Program Filesの中には入れないでください。権限の問題で設定ファイル等が作成できなくなってしまいます。
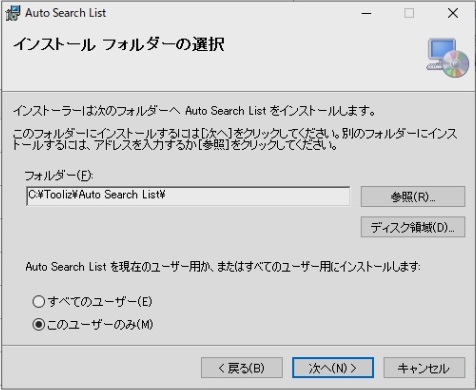
「次へ」でインストールします。インストールは数秒で完了します。
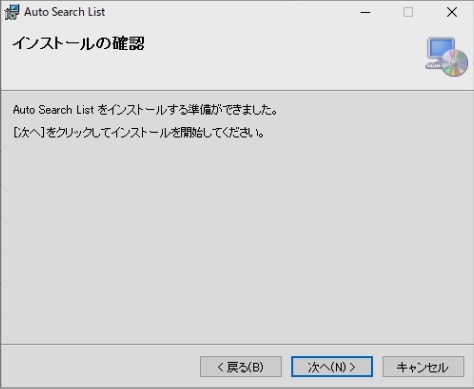
インストールが完了したら、閉じるで終了します。
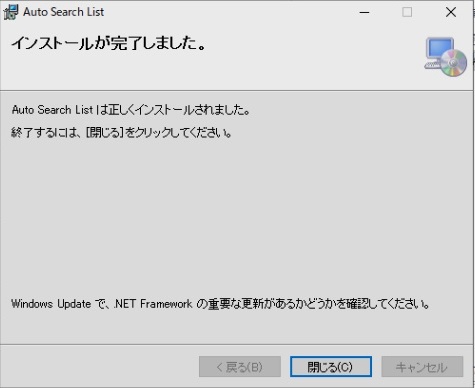
アプリを起動すると最初は設定が必要ですので、次のようなメッセージが表示されます。OKボタンを押してください。
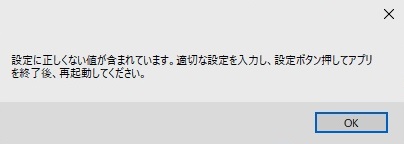
設定画面が表示されますので、それぞれ設定していきます。
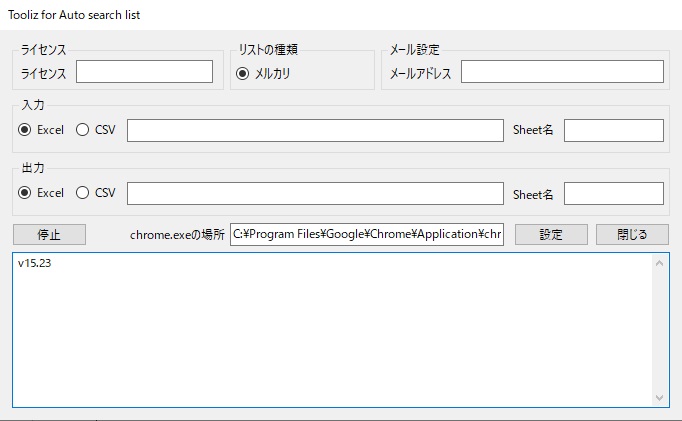
①ライセンス
ライセンスIDを入力してください。
②リストの種類
メルカリにチェックを入れてください。
③メール設定
終了時にメールで通知します。通知が不要の場合は未入力で構いません。
④入力または出力
検索ワードや条件が記載されたリスト(入力)と検索後の結果(出力)のファイルをExcelまたはCSVで選択します。
Excelの場合は、Sheet名も入力し、実際に予めExcelファイルとSheetは作成しておく必要があります。
CSVの場合はSheet名の入力は不要です。出力先のファイルは上書き保存され、ファイルが存在しない場合は自動的に作成されます。
※入力と出力ファイルの詳細は入出力ファイルのフォーマットを参照。
⑤chrome.exeの場所
デフォルトのパスは以下の通りです。
C:\Program Files\Google\Chrome\Application\chrome.exe
必要あれば変更してください。上記以外に、
C:\Program Files(X86)\Google\Chrome\Application
にchrome.exeが存在する場合もありますので、ご自分の環境でchrome.exeがある場所を指定してください。
設定が完了したら、画面右の設定ボタンをクリックし設定を保存してください。設定後アプリは自動的に終了します。
設定完了後に、アプリを起動すると(入力)のファイルに記載された検索ワードや条件を元に検索が開始されます。 このときChromeブラウザも同時に起動します。(※アプリ終了後は手動でブラウザを閉じてください。)
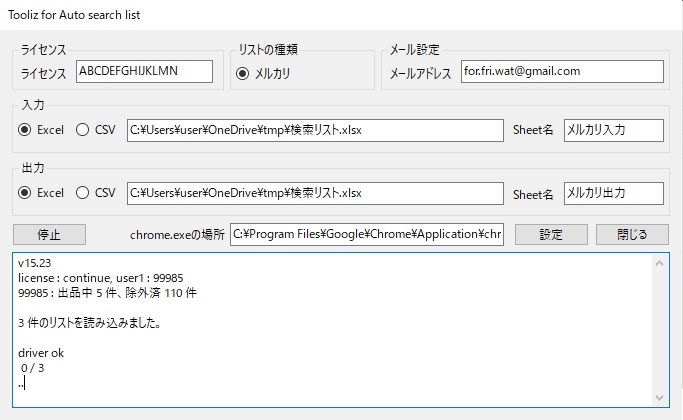
一時的に検索を停止したい場合は画面左の「停止」ボタンをクリックし「はい」で停止してください。
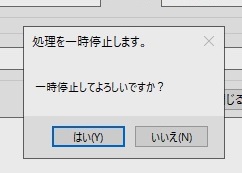
再会する場合は画面左の「再開」ボタンをクリックすると再び続きが開始されます。

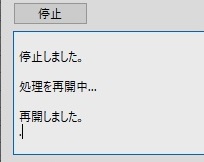
終了したい場合は画面右の「閉じる」ボタンをクリックし「はい」で中止することができます。
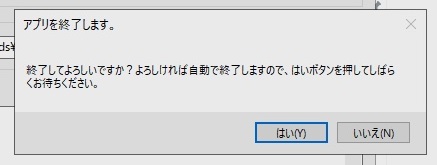
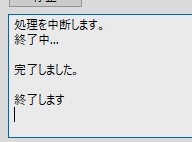
検索が終了すると「④出力」で設定した出力先に検索結果リストを作成し、
メール設定がされている場合は処理結果をメールで送信しアプリは終了します。
※アプリ終了後にはChromeブラウザが起動したままになっていますので閉じてください。
入出力ファイルのフォーマット
検索ワードや条件の設定を行う入力ファイルのフォーマットは以下の通りです。
※サンプルのファイルはダウンロードのページ「Tooliz for Auto Search List インストーラー」の「検索リストのサンプル」からダウンロード可能です。
Googleスプレッドシートで管理したい場合はGoogleドライブからスプレッドシートで開いてください。
Excelでリストを管理したい場合はそのままExcelで開き、必ず一旦保存してからアプリを実行してください、
ご自分の環境のExcelでまず保存しないと正しく動作しません。
以降は、Googleスプレッドシートで管理する場合で説明しています。
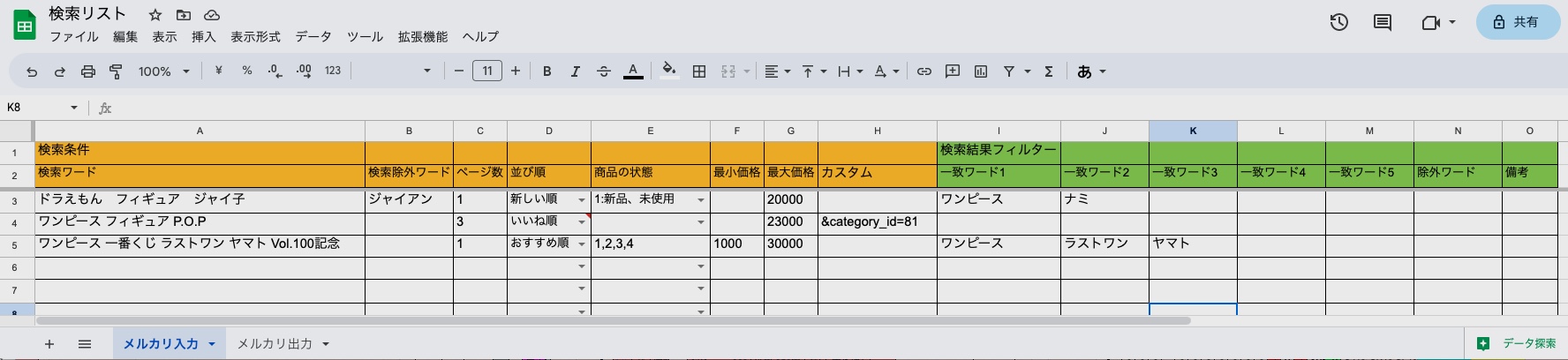
A〜H列の「検索条件」は、検索時の条件です。
検索ワード / 検索除外ワード / ページ数 / 並び順 / 商品の状態 / 最小価格 / 最大価格 / カスタム
I〜O列の「検索結果フィルター」では、検索後の結果にフィルターをかけることができ、必要な商品を絞り込むことができます。
一致ワード1〜5 / 除外ワード
A〜H列の「検索条件」は、メルカリの画面のほとんどの設定項目と同じ条件で検索可能です。以降でメルカリの画面と照らし合わせて説明します。
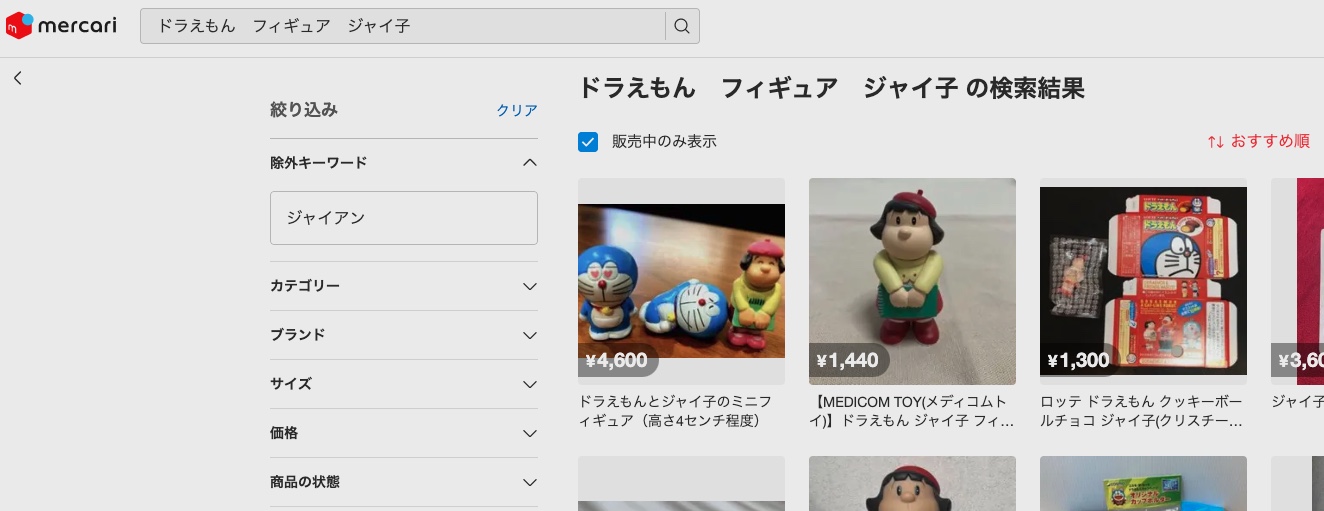
・検索ワード
メルカリの検索窓への入力と同じ内容を設定します。ワードが複数ある場合はスペース区切りで設定します。

・検索除外ワード
除外したいワードが複数ある場合は、スペース区切りで設定します。
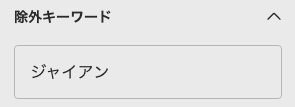
・ページ数
検索結果が多い場合はメルカリの検索結果の一番下に「次へ」ボタンが表示されています。
デフォルトのページ数は1ですが、検索結果が多く数ページに渡って結果を取得したい場合は、2以上で指定してください。
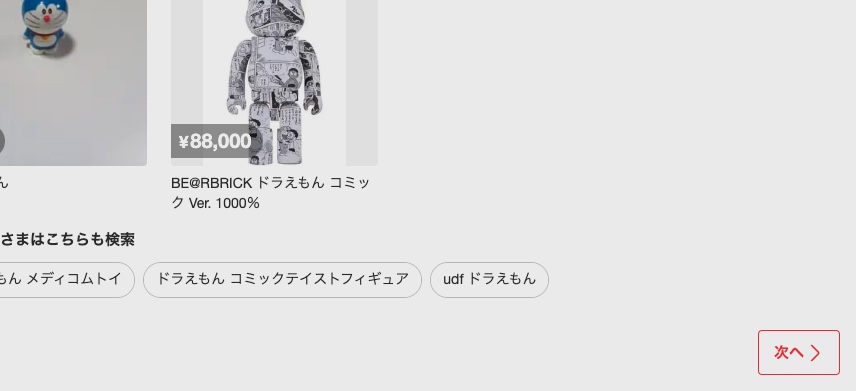
・並び順
新しい順、おすすめ順、価格の安い順、価格の高い順、いいね!順、のいずれかを選択します。
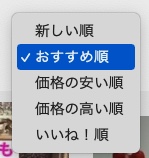
・商品の状態
「新品、未使用」から「全体的に状態が悪い」までのいずれかを選択可能です。
各状態に0から6までの番号を割り振られています。
複数の状態を選択したい場合は、番号のみ・カンマ区切りで指定してください。
例)「未使用に近い」と「目立った傷や汚れなし」両方の場合は「2,3」と指定します。
指定しない場合は、空欄にするか、「0:すべて」を選択してください。
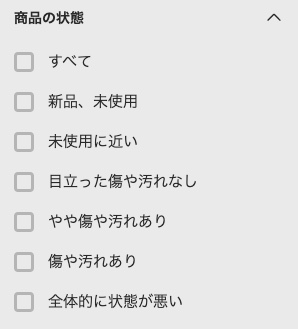
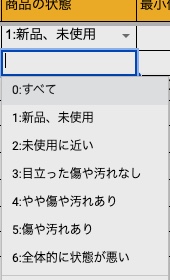
・最小価格 / 最大価格
価格の範囲を絞りたい場合は設定します。
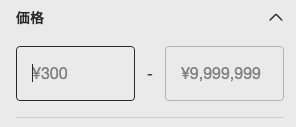
・カスタム
検索時のURLに付加したいパラメータを追加可能です。
例えば、下図はカテゴリーをフィギュアの中でも「コミック/アニメ」に絞った場合です。上部のURLには「&category_id=733」が
「コミック/アニメ」のカテゴリを示しています。カスタムのエリアに「&category_id=733」と指定することで、
検索時にカテゴリを「コミック/アニメ」で絞って検索することが可能です。
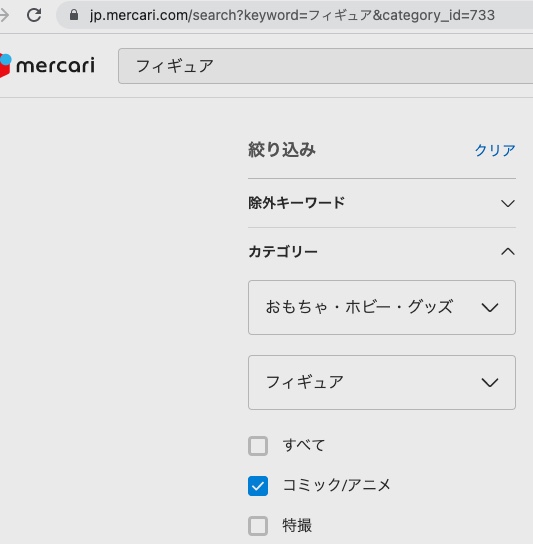
他に出品者を個人とショップのいずれかで絞りたい場合は、「個人」のみは「&item_types=mercari」、 「ショップ(メルカリShops)」のみは「&item_types=beyond」と指定してください。
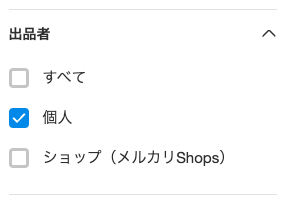
カスタムに指定できるのはカテゴリに限りませんので、さらに条件を絞りたい場合など不明点があれば必要に応じてご相談ください。
I〜O列の「検索結果フィルター」は、
A〜H列の「検索条件」で不要な商品を除去できなかった場合や、
さらに絞り込みを行いたい場合に利用します。
A〜H列の「検索条件」では、商品タイトルと商品説明も含めて該当するものが結果として表示されますが、
商品説明の中にはハッシュタグなど無関係な情報が入っている場合があるため、検索結果も不要な結果が出てくることがあります。
下図では、ジャイ子のフィギュアを検索したかったはずですが、商品説明に「ドラえもん フィギュア ジャイ子」のワードが入っていることで、
ジャイ子以外の商品が多々表示されています。
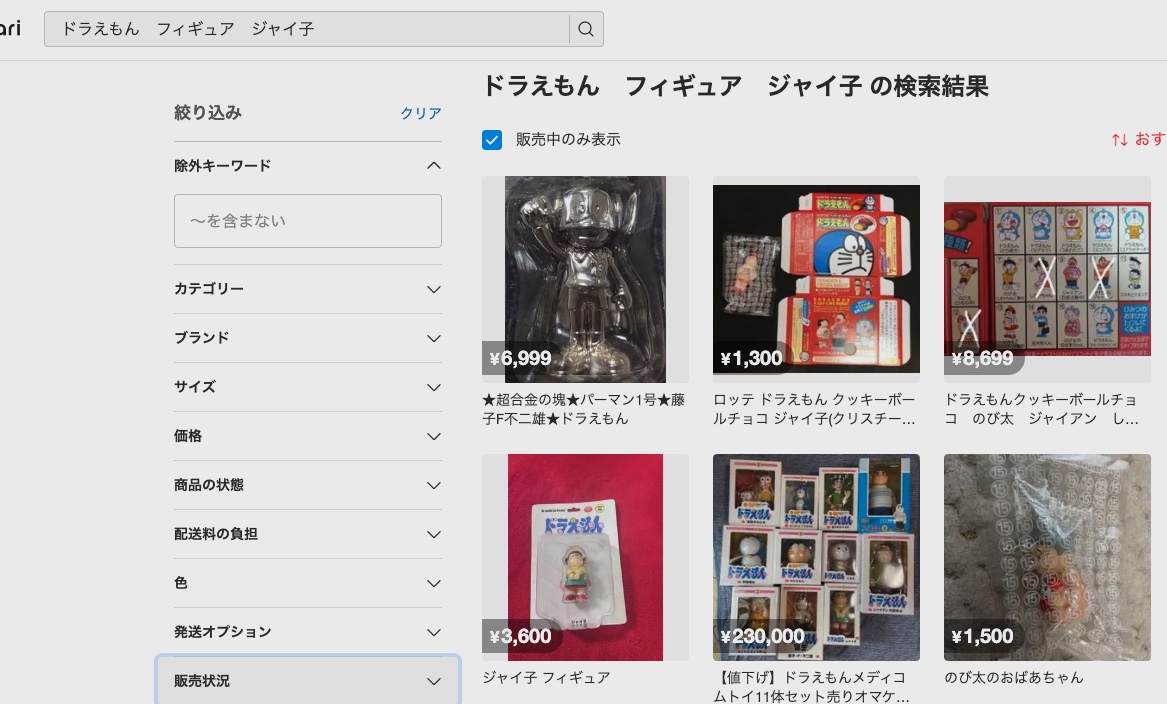
I〜O列の「検索結果フィルター」では商品タイトルのみにフィルターを適用しますので、 タイトルに「フィギュア」と「ジャイ子」という両方のワードが入っている商品だけを抜き出すことが可能です。 その場合、「一致ワード1」と「一致ワード2」に次のように指定します。
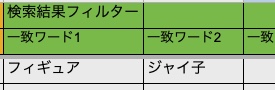
※一致ワード1〜5の関係はAND条件となります。一致ワード自体は複数指定も可能でOR条件で指定することもできます。例えば「フィギュア」と「Figure」どちらの可能性もある場合は、
「一致ワード1」に「フィギュア Figure」とスペース区切りで指定します。
その場合は、「フィギュア」か「Figure」のいずれががタイトルに含まれていて、かつ「ジャイ子」も含まれているもの、となります。
英文字については大文字と小文字は区別する必要はなく、全て大文字でも小文字でも問題ありません。
またタイトルの中で除外したいワードがあればN列に指定可能です。複数ある場合はスペース区切りで設定してください。
入出力ファイルの設定方法
Googleスプレッドシートを利用して管理する場合は、④入力または出力で指定するファイルは、
入力用のファイルをスプレッドシートからダウンロードしたり、結果リストをスプレッドシートにインポートする必要があります。
Excelの場合は、ダウンロードやインポートは不要で、④入力または出力でExcelのパスとSheet名を設定するのみで構いませんが、
ダウンロードのページ「Tooliz for Auto Search List インストーラー」の「検索リストのサンプル」から取得した
サンプルファイルはそのまま利用せず、必ず一旦Excelで開き・保存してからアプリを実行してください、
ご自分の環境のExcelでまず保存しないと正しく動作しません。またアプリ実行中はExcelファイルは閉じておいてください。
スプレッドシート上で、CSVをダウンロード・インポートする方法は以下の通りです。
■入力ファイルの設定
まず入力ファイルをダウンロードするには、ファイル→ダウンロード→カンマ区切り形式(.csv)でダウンロードします。 ダウンロードしたファイルを④入力で読み込むようにファイルパスの設定を行ってください。
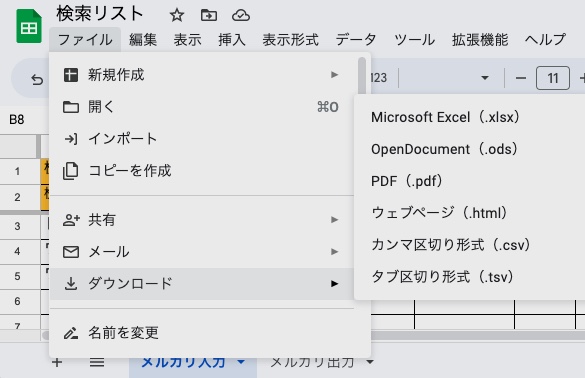
■出力ファイルの設定
アプリで出力された検索結果のCSVをGoogleスプレッドシートにインポートします。
まず、A列1行目をクリックしアクティブ状態にしてください。ここを先頭にデータをインポートします。
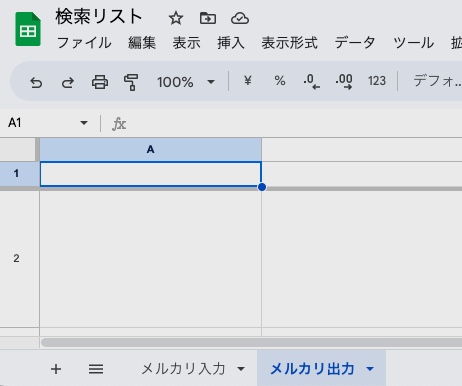
ファイル→インポートをクリックします。
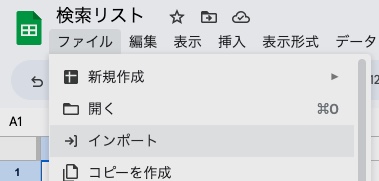
「ファイルをインポート」画面が表示されますので、「アップロード」タブでCSVをドラッグするか、または参照ボタンで指定します。
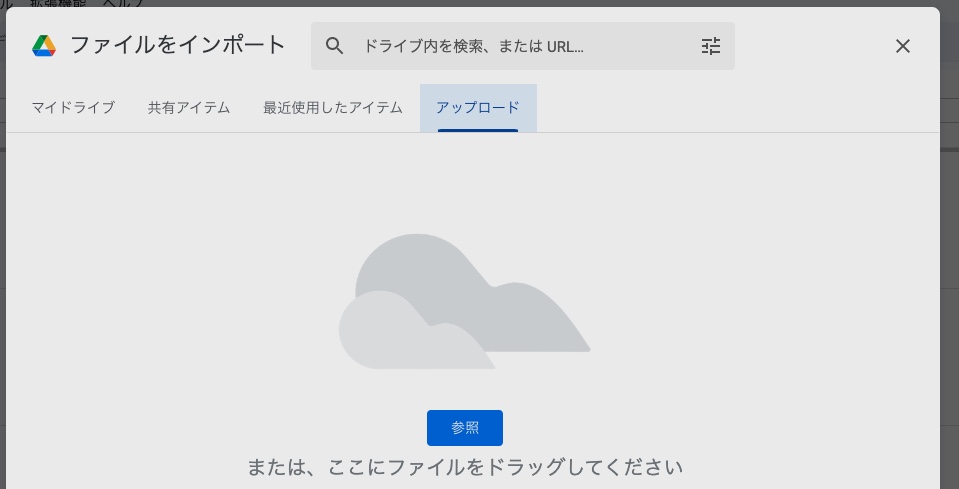
「インポート場所」を「選択したセルを先頭にデータを置換する」を選択し、「区切り文字の種類」を「カンマ」とし、 「データをインポート」ボタンでインポートします。
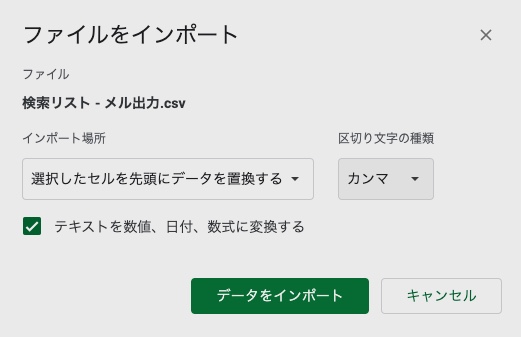
インポートが完了すると、検索結果のリストが一覧で表示されます。
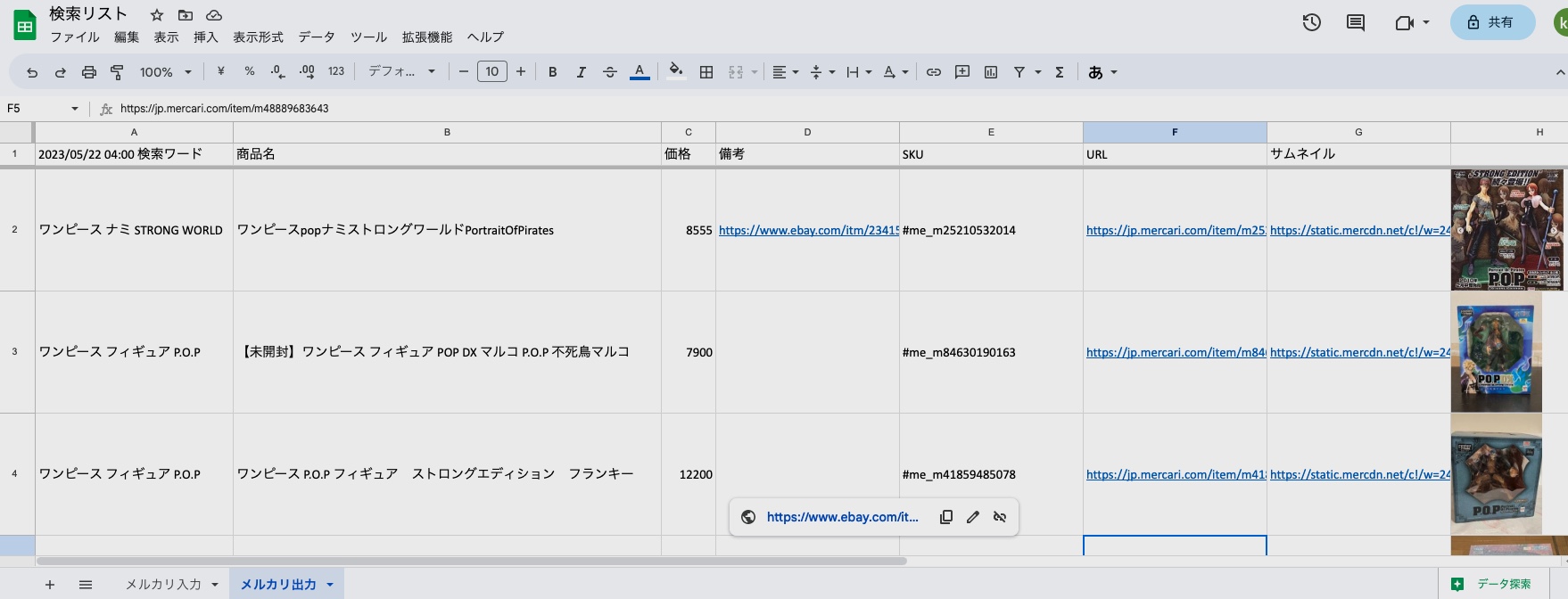
A〜G列にインポートされるデータは以下の通りです。
検索ワード / 商品名 / 価格 / 備考 / SKU / URL / サムネイルのURL。
H列にはIMAGE関数が設定されていますので、G列のサムネイルURLの画像が表示されます。
Excelの場合は特定のバージョン以上でないとIMAGE関数が利用できませんので、
バージョンによってはサムネイル画像を表示できない場合があります。サムネイル画像が必要あればGoogleスプレッドシートを利用してください。
除外したい商品IDの設定方法
不要なデータでも、どうしてもフィルターなどで除去できないデータは、SKUを指定して除外することができます。
不要なデータの行のE列のSKUをコピーします。連続している場合は複数セルをまとめて選択しコピーして構いません。
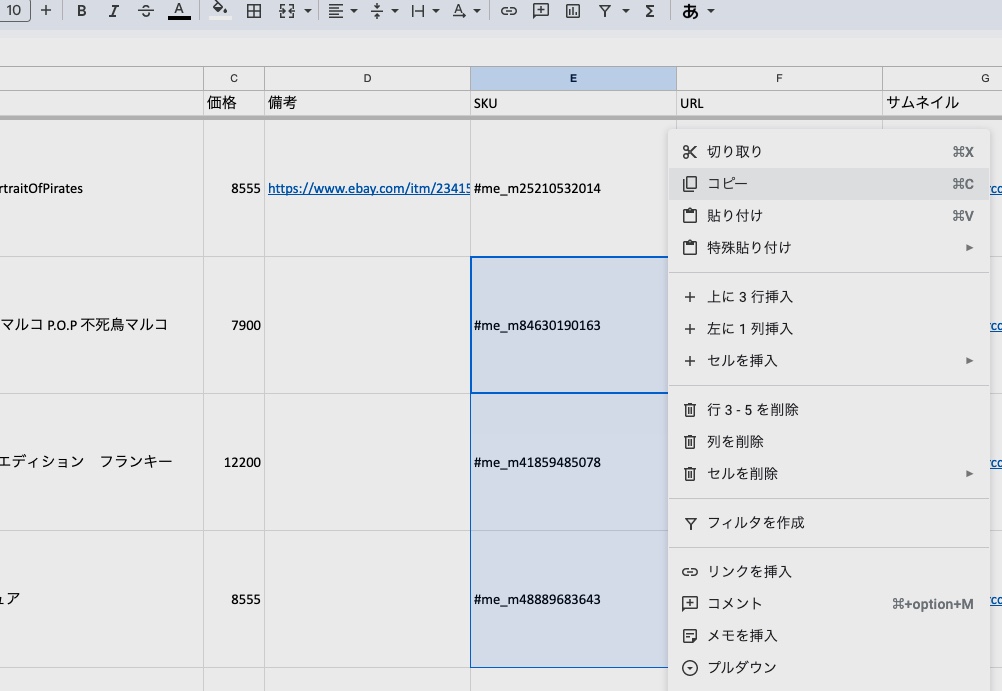
Chromeの右上のアイコンからメニューを開き、「SKUから開く」ボタンの上部にある「入力ボックス」に貼り付け、
「削除リスト追加 ID:」の下のIDボタンをクリックします。
または、各サイトの商品ページ上で右クリックから「Toolzi for Lisiting」の「削除:ID ◯◯◯◯◯」からでも1件ずつ削除可能です。
※この除外の操作は特定の1台のPCのみで行ってください。外注さんなど他のPCでも行うと機能しなくなる場合があります。
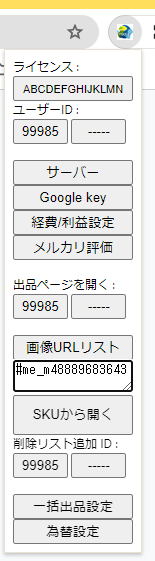
「削除リスト追加 ID:」の下のIDボタンをクリックすると、次のようなメッセージが表示されますので、OKボタンをクリックした後は、何も操作せずにお待ちください。
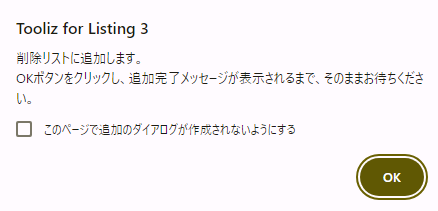
数秒から件数が多い場合はさらに時間がかかる場合がありますが「◯◯追加完了」と表示されるまで待ちます。
これで除外リストに追加され、次回アプリを実行したときに追加された商品は検索結果に出力されなくなります。
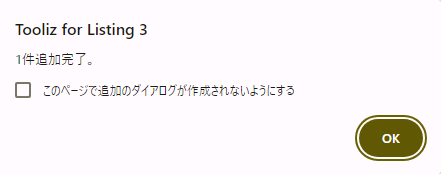
以上です。
