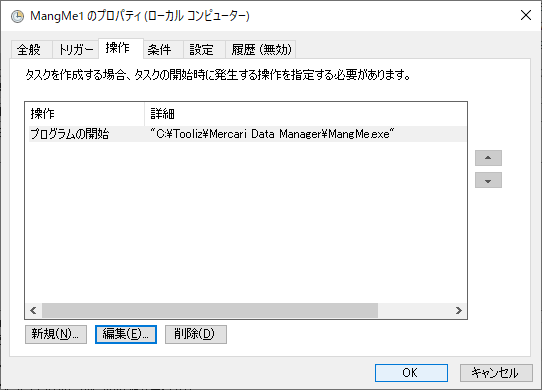タスクスケジューラの設定
ウィンドウズボタン+Rボタンで「ファイル名を指定して実行」を開き、「taskschd.msc」と入力しOKボタンを押します。
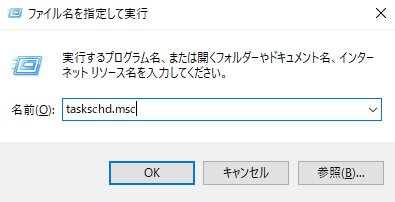
タスクスケジューラが開きますので、画面右側の「タスクの作成...」をクリックします。
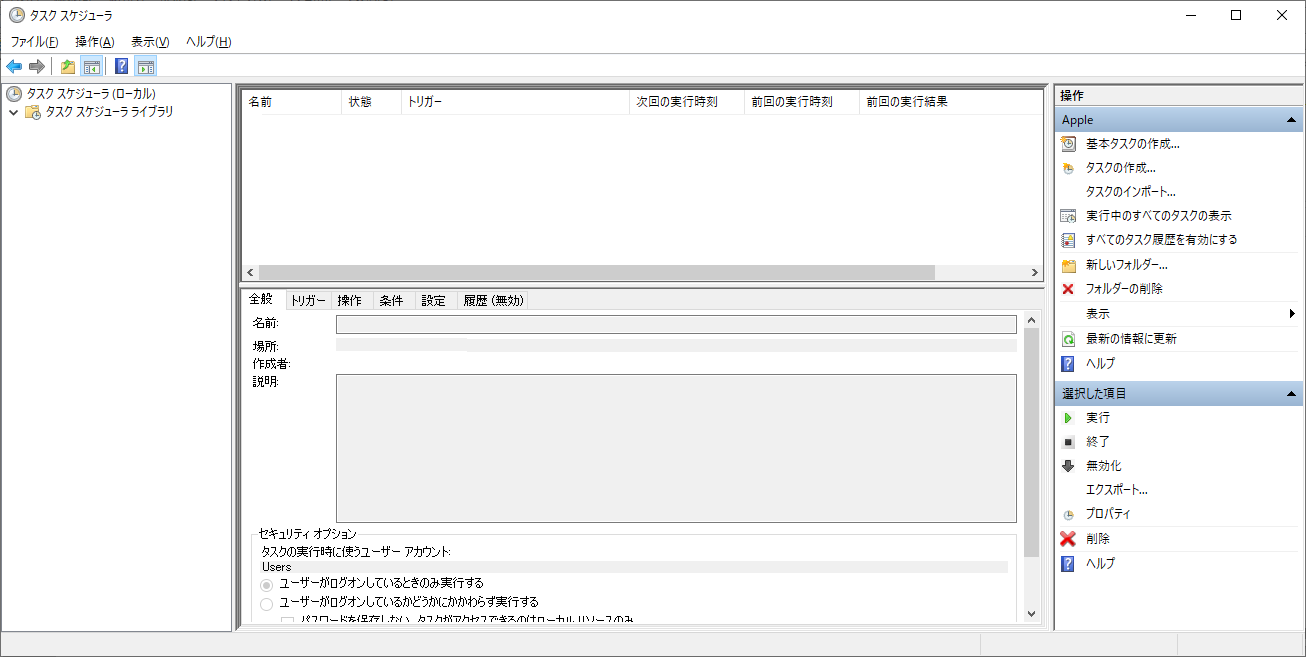
「全般」タブの「名前」に好きなタスク名を入力します。
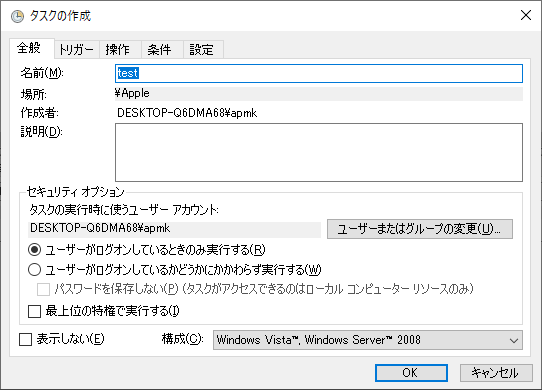
「トリガー」タブを開き、「新規」ボタンをクリックします。
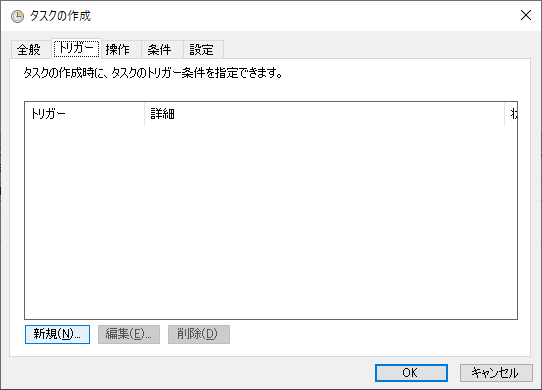
毎日同じ時間に起動させたい場合は、画面左上の「毎日」にチェックを入れて、「開始」の右側にその時間を入力してOKボタンをクリックします。
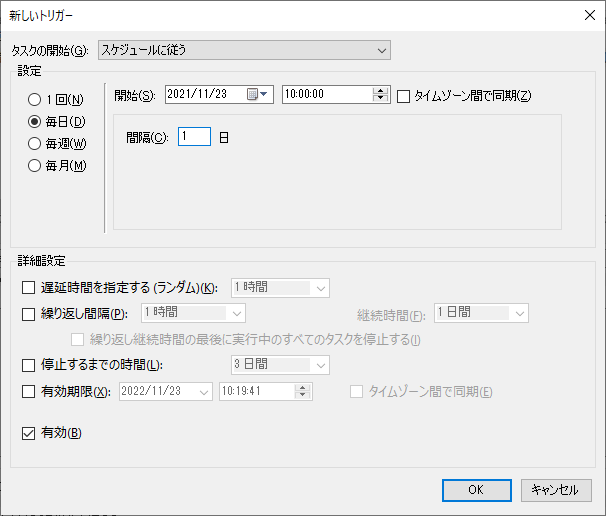
今後永遠に繰り返すようにも設定可能です。
画面左上の「1回」にチェックを入れて、「開始」の右側にその時間を入力します。画面下側の「詳細設定」の「繰り返し間隔」をチェックし時間を選び、継続時間を「無期限」とします。
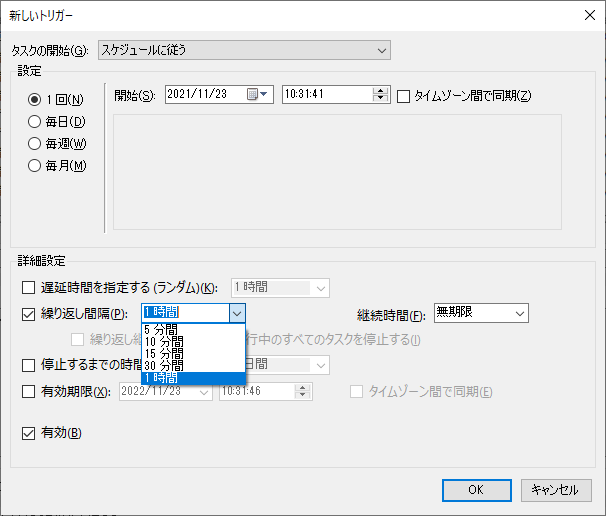
1日に何回か起動させたい場合は、「新規」ボタンから複数のトリガーを作成します。
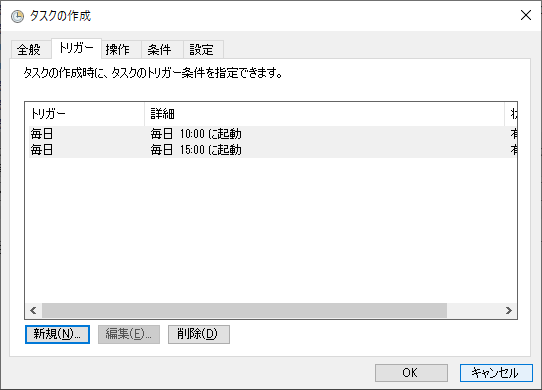
今度は「操作」タブを開き、「新規」ボタンをクリックします。
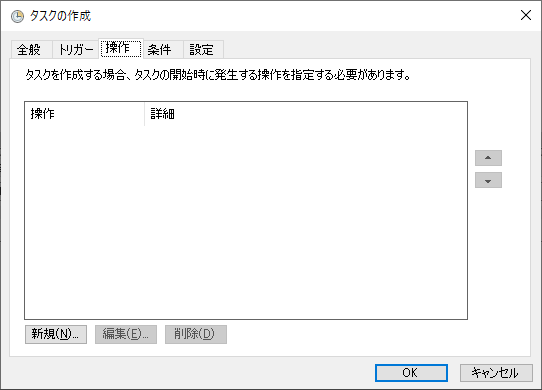
「プログラム/スクリプト」の入力欄に、実行ファイルまでのパスを直接入力するか、参照ボタンをクリックし、実行ファイルを選びます。
「開始(オプション)」には実行ファイルがあるフォルダを指定します。
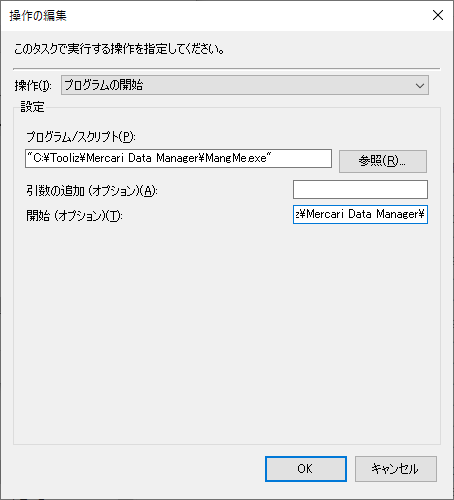
これらのパスはデフォルトのままでインストールした場合は、「C:\Tooliz\」の中にあります。それぞれ各アプリのデフォルトのパスは以下の通りです。
※他のアプリも以下の例を参考に設定してください。
メルカリデータ管理(Mercari Data Manager)アプリ:
「プログラム/スクリプト」 C:\Tooliz\Mercari Data Manager\MangMe.exe
「開始(オプション)」 C:\Tooliz\Mercari Data Manager\
マルチデータ管理(Multi Data Manager)アプリ:
「プログラム/スクリプト」 C:\Tooliz\Multi Data Manager\MangMulti.exe
「開始(オプション)」 C:\Tooliz\Multi Data Manager\
Ayデータ管理(Ay Data Manager)アプリ:
「プログラム/スクリプト」 C:\Tooliz\Ay Data Manager\MangAy.exe
「開始(オプション)」 C:\Tooliz\Ay Data Manager\
Amazonデータ管理(Amazon Data Manager)アプリ:
「プログラム/スクリプト」 C:\Tooliz\Amazon Data Manager\MangAm.exe
「開始(オプション)」 C:\Tooliz\Amazon Data Manager\
出品データダウンローダー(Listing Data Downloader)アプリ:
「プログラム/スクリプト」 C:\Tooliz\Listing Data Downloader\DownloadEbayListing.exe
「開始(オプション)」 C:\Tooliz\Listing Data Downloader\
出品(Listing Items)アプリ:
「プログラム/スクリプト」 C:\Tooliz\Listing Items\ListingItems.exe
「開始(オプション)」 C:\Tooliz\Listing Items\
あとは画面右下のOKボタンをクリックすれば完了です。