Free shipping 設定
こちらの「Free shipping設定」は、eBayサイト上のビジネスポリシー画面でのシッピングポリシー設定で、US宛の「Free shipping」に✓を入れた上で
送料分の金額を販売価格に上乗せできる機能です。
シッピングポリシーごとに上乗せする送料をテーブルで作成しておくことで、出品データ作成画面でシッピングポリシーを選択すると、
選択したシッピングポリシーに該当する《テーブルで設定された送料が上乗せされた価格》で出品管理を行うことが可能です。
そしてこちらの機能は、eBayサイト上のビジネスポリシー画面でのシッピングポリシー設定におけるFree shippingとは意味が異なりますし、
当ページのように設定しないと、ビジネスポリシー画面でのシッピングポリシー設定をFree shippingを設定できない、という意味ではありません。
ここまでの内容を読んでも意味が理解できていない方や、Free shippingに設定することのメリットも感じない方は、
運用上必要ない機能ですので、これ以上読んで頂く必要はありません。
「Free shipping設定」を利用するためにおおまかな流れは以下の通りです。
・Listing Data Downloaderの設定で、「ダウンロード元」を「eBay API」に設定されているか確認する。
「ダウンロード元」が「eBay API」以外になっていた場合は、「ダウンロード元」を「eBay API」に設定後に一度起動し、CSVをダウンロードしておいてください。
・eBayのビジネスポリシー画面の、シッピングポリシー名をテーブルに記載し、その各ポリシーごとに上乗せする金額を記載してテーブルを作成する。
・作成したテーブルはMercari / Multi / Amazon / Ay Data Managerと、Chrome側の出品データ作成画面への適用する。
※※※「Free shipping設定」を利用する上での注意事項 ※※※
●Easy Modeプランの場合は、テーブルを作成し直すたびに管理者へテーブルを送付し各Data Managerへ反映させる必要があります。
●当ページの内容を十分読み、設定方法を理解できた方のみご利用ください。当機能は無料で提供しているもので、ご自分で理解して管理できる方のみが対象です。 そのため設定方法が分からない・または設定がうまく反映できないなど問い合わせがあっても基本的に対応できませんので、 当機能の利用をやめるか、どうしても必要な場合は有料サポートをご利用ください。
上記の注意事項を了承した方のみ以下の内容をご確認ください。
まず最初に、既存のポリシーを、当ページの「Free shipping設定」機能を反映させるには、最初に下図のeBayの設定画面で「Free shipping」にチェックは入れないでください。 最終的に下図のようにeBay側の送料設定をFree shippingに✓を入れますが、この作業は最後にします。
この作業を最後しないと、一時的に商品価格に送料を含まない状態でeBay上ではFree Shippingで出品されている状況になりますのでご注意ください。
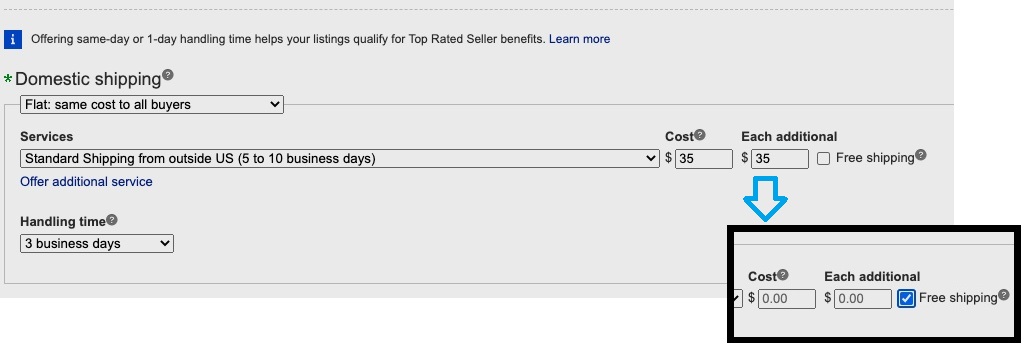
まずはスプレッドシートでシッピングポリシー名ごとに、上乗せする金額のテーブルを作成します。
テーブルはインストーラーダウンロードのページの「他ダウンロード」から「フリーシッピング設定用のテーブルファイル」をダウンロード・解凍しスプレッドシートで開いてご利用ください。
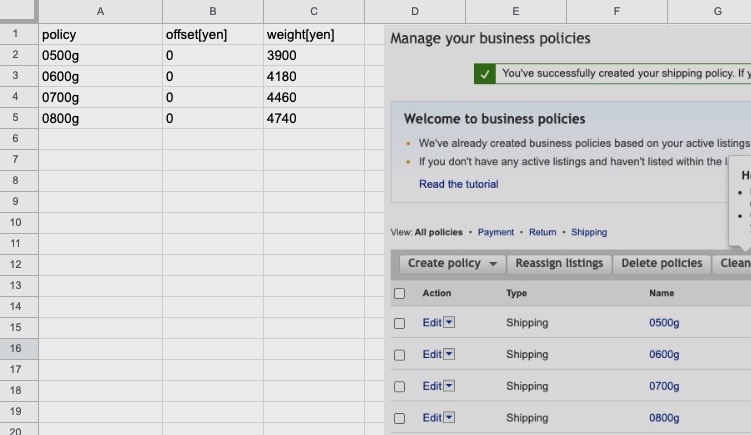
A列にはeBayのビジネスポリシー画面で登録されているシッピングポリシー名を入力してください。
※上図を真似してeBayに登録もしていない0500gなどの名前をテーブルに記載しても利用できません。
B列とC列の「offset[yen]」と「weight[yen]」には0以上の整数で上乗せしたい金額を円で入力します。
※金額はカンマ「,」なしの整数で設定してください。
例えばこちらはEMSの料金表ですが、こちらを参考にweightに送料を入力すると以下のようになります。
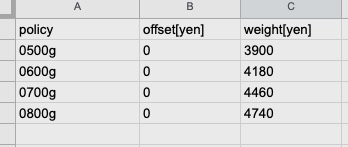
offsetには、一時追加料金などがあれば設定しておくこともできます。
例えば、ポリシー「0600g」の場合は、商品価格にoffsetとweight[yen]の0円と4180円がプラスされて$価格が計算されます。
offsetに500と設定しておけば、4680円がプラスされることになります。
※基本的にeBayに登録済の使用しているポリシー名は全て入力してください。フリーシッピング利用目的ではない場合は「offset[yen]」と「weight[yen]」を0に設定しておけば問題ありません。
シッピングポリシーが重量ごとではなく、クーリエ向けにサイズごとに作成されている場合も同様です。
各ポリシー名ごとに上乗せしたい金額を設定します。
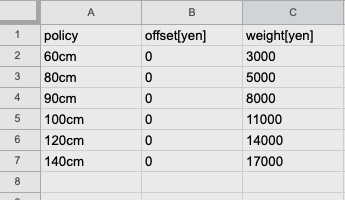
設定が終わったら必ず「.tsv」ファイル形式でダウンロードします。
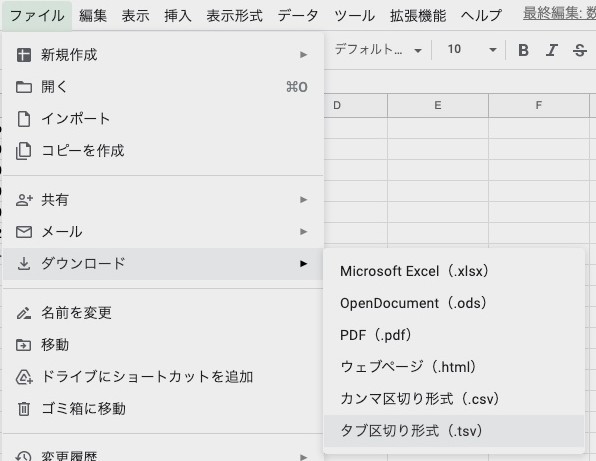
tsvファイルがダウンロードできたら、Mercari (またはMulti/Amazon/Ay) Data Managerに読み込ませるために、
C:\Tooliz\setting_◯◯のフォルダの中に以下のように「shipconv.tsv」という名前で保存します。
※フォルダ名については、各Data Managerごとに以下の通りです。
C:\Tooliz\setting_am (Amazon Data Manager用)
C:\Tooliz\setting_ay (Ay Data Manager用)
C:\Tooliz\setting_me (Mercari Data Manager用)
C:\Tooliz\setting_mu (Multi Data Manager用)
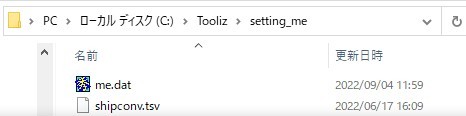
「shipconv.tsv」が正しく反映されていれば、アプリ起動時に下図のように「送料変換データを◯◯件読み込みました。」と表示されます。
※管理する出品データがまだない場合は表示されない場合があります。
※アプリ実行時には注意事項がありますので下記の注意事項を参照ください。
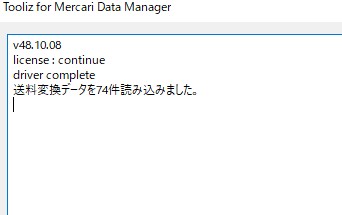
*** 注意以降 ***
アプリの実行が始まると価格の修正が始まりますが、eBay APIを利用している状況で出品数が多い場合(5000品程度以上)、 全てのデータについて価格の修正が始まるため長い時間がかかる場合や、また1日のAPIコール回数の上限に達すると、 修正しきれなかったデータの残りは翌日に変更するしかない可能性もあります。必要あればTime away設定など行ってください。
ここまでくれば「Free shipping設定」の機能にて送料が販売価格に反映されていますので、後はeBay側のシッピングポリシーの送料をFree Shippingに変更すれば出品済みデータのFree Shipping対応が完了です。
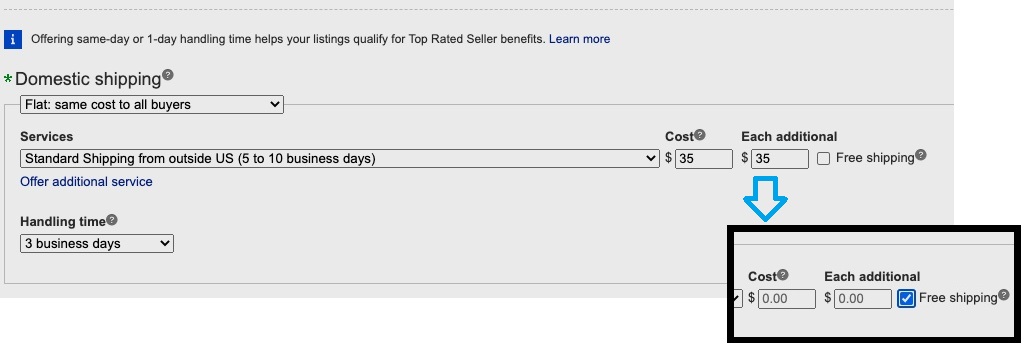
これで出品済みのデータをFree Shipping設定に変更できましたが、今後出品するデータもFree Shipping設定に変更する必要があります。
上記までの内容を実施できましたら、「Free Shipping用の出品画面への更新を希望」とお問合せください。
更新が完了しました、と連絡がありましたら、
一旦、出品データ作成画面を開いた後にCtrl+Shift+R(Windowの場合)またはCommand+Shift+R(Macの場合)を行ってください。
その後、通常通りメルカリやヤフオクなどから出品データ作成画面をもう一度開きなおしてください。
画面左上の方にFree Shipping用の「初期化ボタン」と「テーブル読込ボタン」が表示されています。
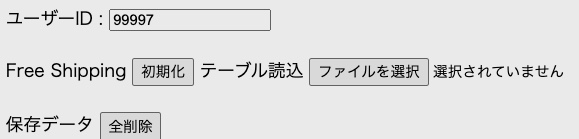
「テーブル読込ボタン」をクリックするとファイル選択のポップアップが表示されますので、最初に作成した「shipconv.tsv」を選択してください。
テーブルの読み込みが完了すると「◯◯件読み込みました」と表示されますので、作成したテーブルの数と一致しているかご確認ください。
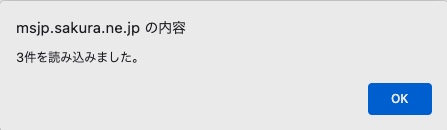
あとは通常通り出品作業を進めていきます。
下図のように発送を未選択の場合は、Free Shippingテーブル反映前の金額が表示されています。
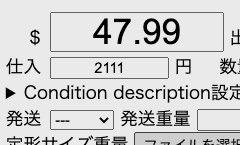
発送のいずれかを選択してみてください。
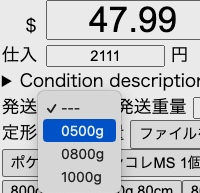
テーブルに従い上乗せした送料を含めて出品金額を計算します。
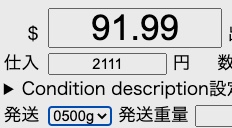
また各Data Manager(Mercari/Multi/Amazon/Ay)のメール設定の次の3項目は必ず設定してください。
「終了時にメールを送信」にチェック、「画面ログも送信」にチェック、「メールアドレス」を入力。

以上で、出品画面もFree Shipping対応が完了です。
