Promoted Listing追加アプリ(Tooliz for Add Promoted Listings) 利用方法
インストールの流れは割愛します。
Add Promoted Listingsの初回起動時は設定が必要なため、以下のようなメッセージが表示されます。
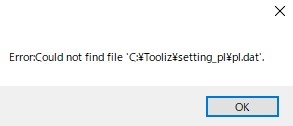
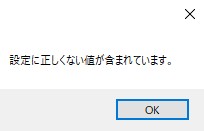
「ライセンスキー」と「ユーザーID」は、ここでは設定できません。他のアプリで設定済みのものが表示されますので、他アプリで予め設定しておいてください。
「CSVダウンロードフォルダ」はListing Data Downloaderでダウンロードするフォルダを指定します。
「メールアドレス」とPromoted値[%]は任意の値を入力し、設定ボタンで保存してください。
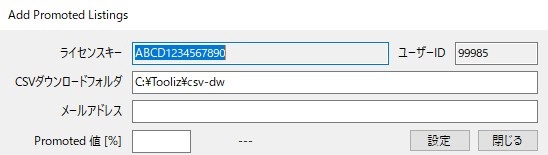
Promoted値[%]は、少数第一位まで有効です。
再起動すると「CSVダウンロードフォルダ」内のデータを読み込み、アップロード用のCSVがメールで届きます。
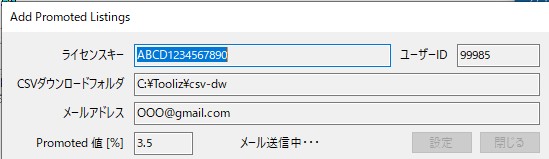
メール送信後、自動でアプリが終了しますが、再設定が必要な場合は中断ボタンをクリックし、入力内容を変更した後は設定ボタンで保存してください。
Promoted Listings campaignの新規作成
CSVのアップロードはSelelr Hubの「Marketing」から行います。左側のメニューのDashboardをクリックします。
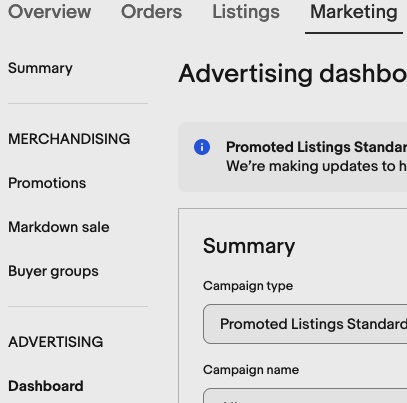
すでに実施中のキャンペーンが存在する場合は、プルダウンから「End」で終了し、全て終了してから次に進んでください。
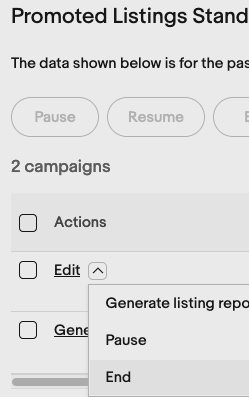
実施中のキャンペーンが終了したら右側の「Create new campaign」をクリック。

Bulkの「Create campaign」をクリックします。
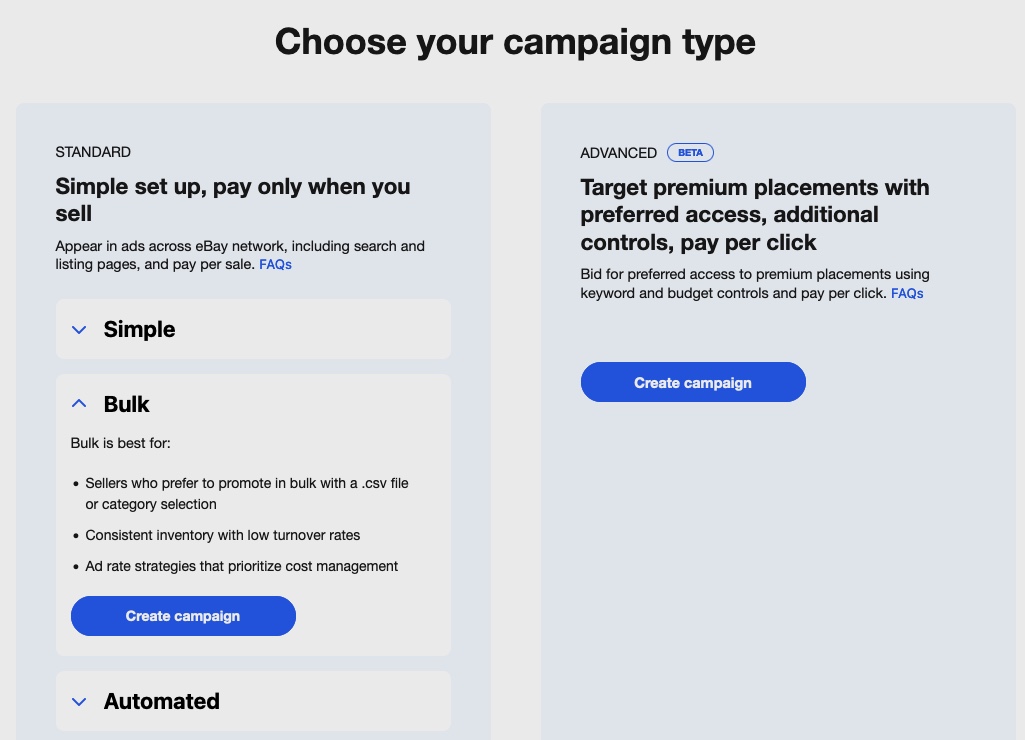
画面下の「I'll upload my listings in a CSV file」を選択し「Continue」をクリック。
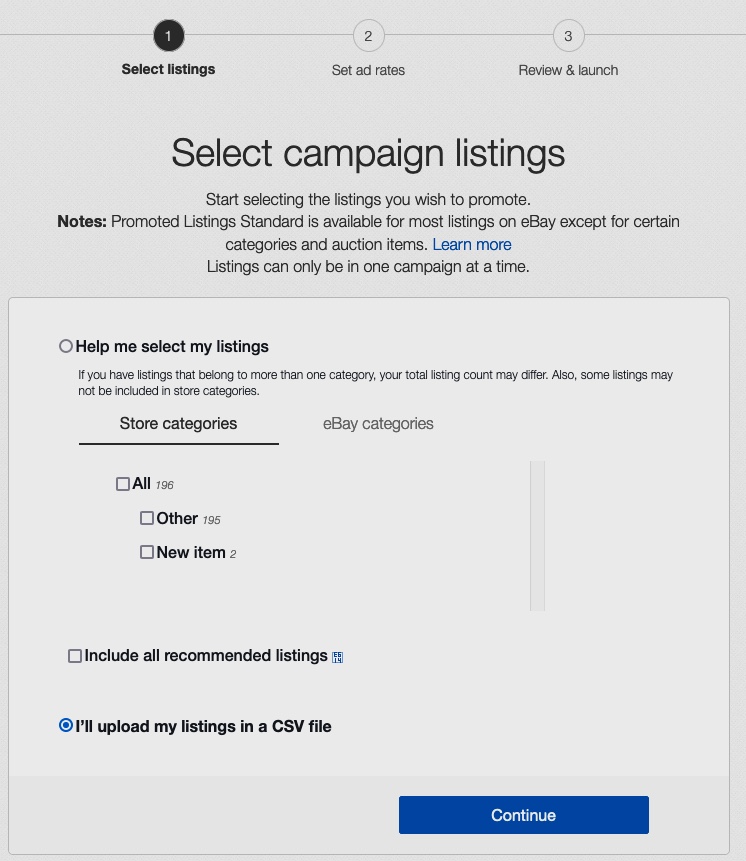
「Select file to upload」で、Add Promoted Listingsアプリで出力されたCSVを選択します。
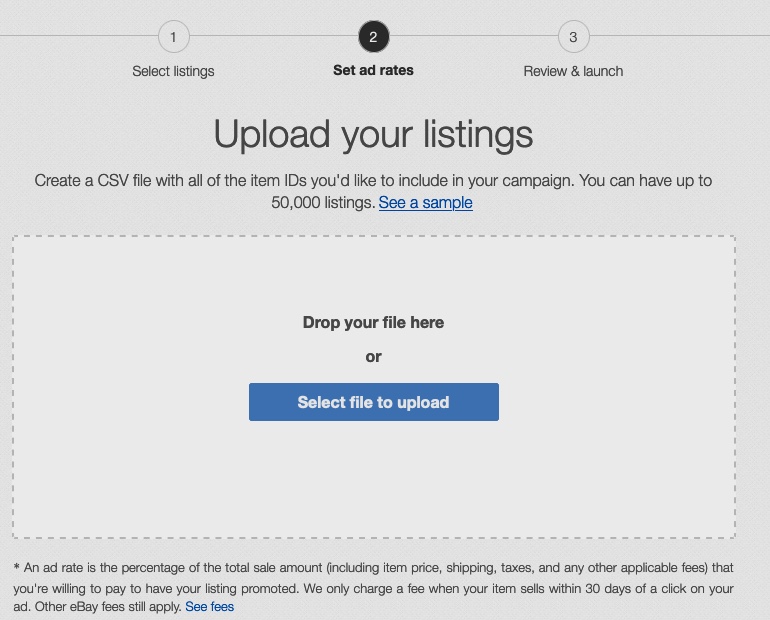
「Upload」をクリック。
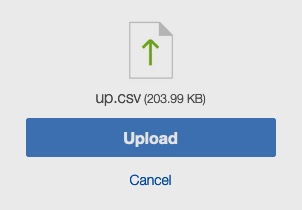
アップロードが開始されます。
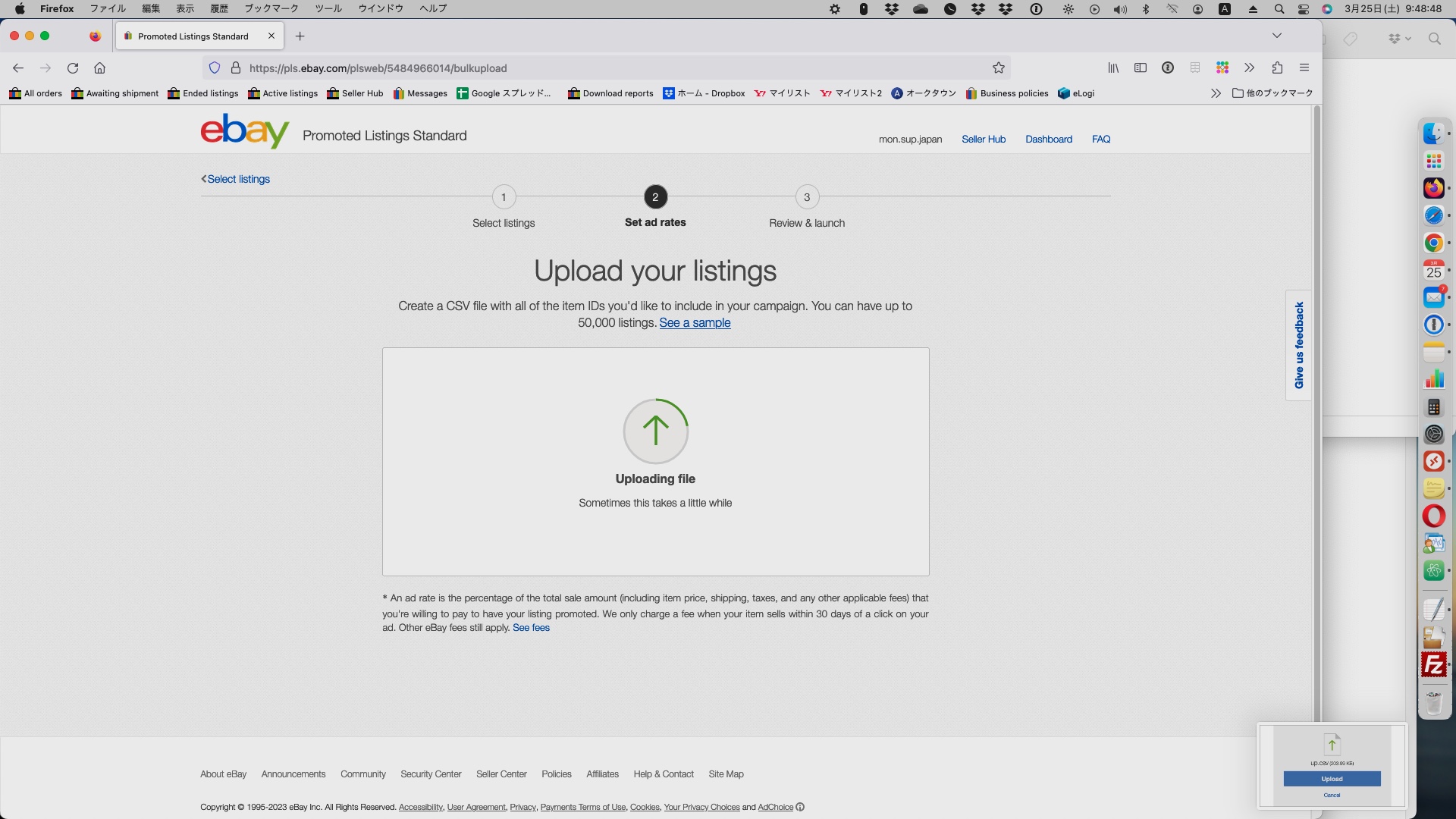
右側の「Update camppaign」をクリック。
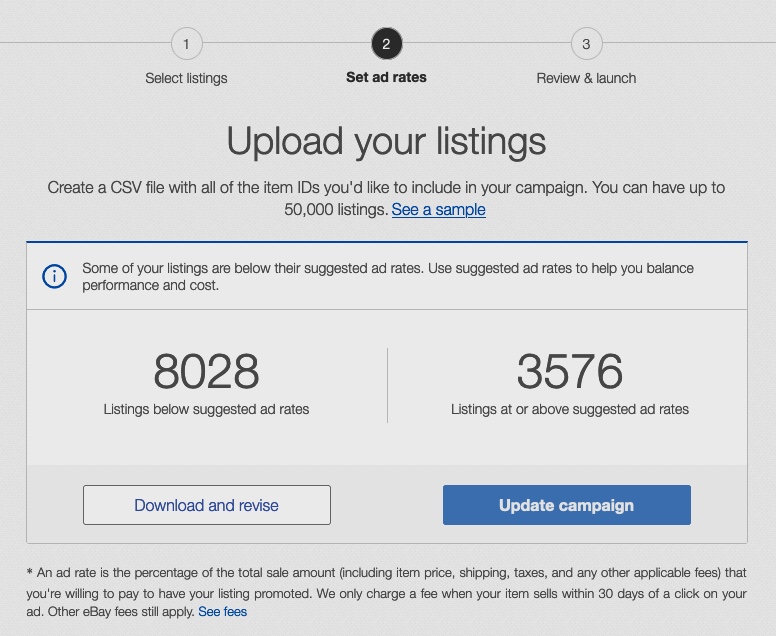
「Campaign name」で任意の名前をつけて、「Launch」をクリックするとキャンペーンが作成されます。
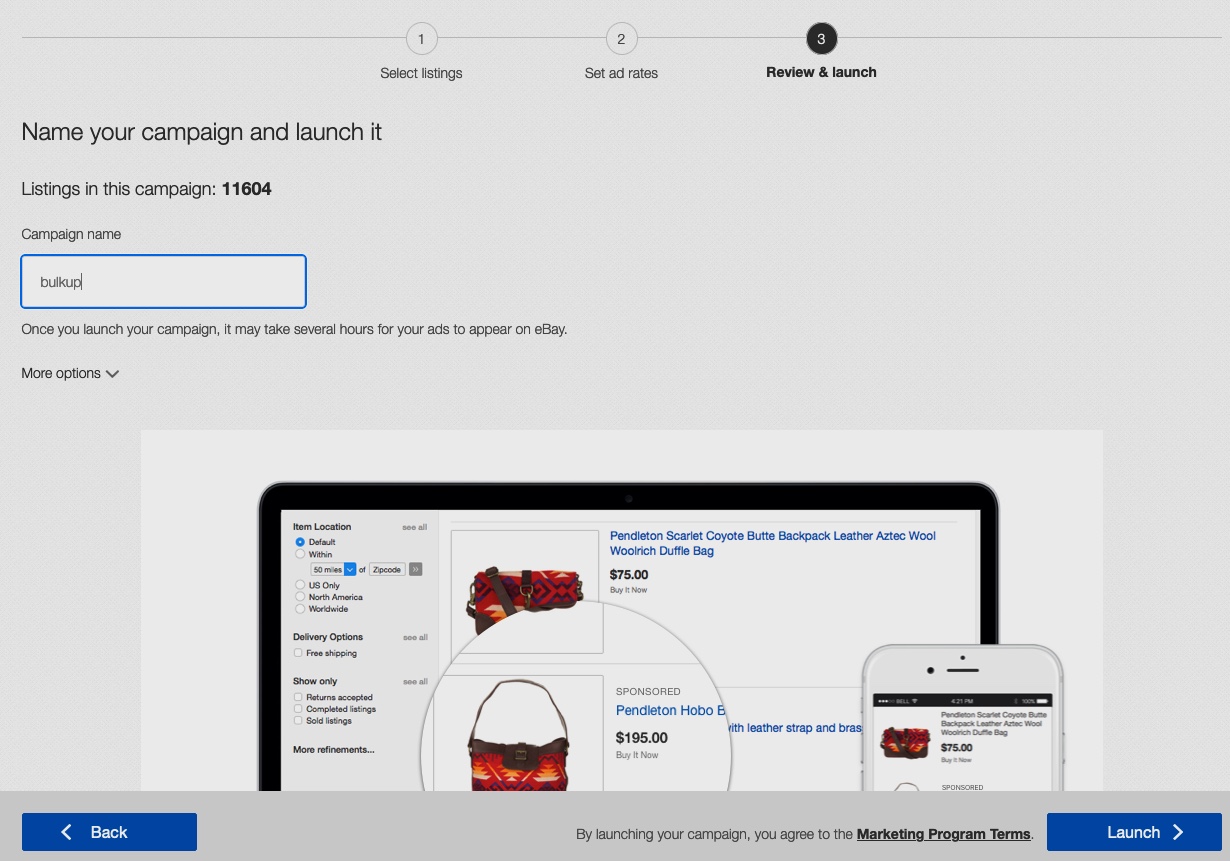
キャンペーン作成完了まで少し時間がかかります。

以上で、キャンペーンの作成が完了です。
Promoted Listings campaignの編集
作成したキャンペーンの「Edit」をクリックします。
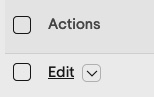
画面左上のListingsの数字横の「Add」をクリック。
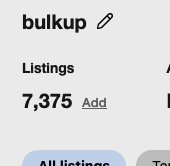
「Select file to upload」で、Add Promoted Listingsアプリで出力されたCSVを選択します。
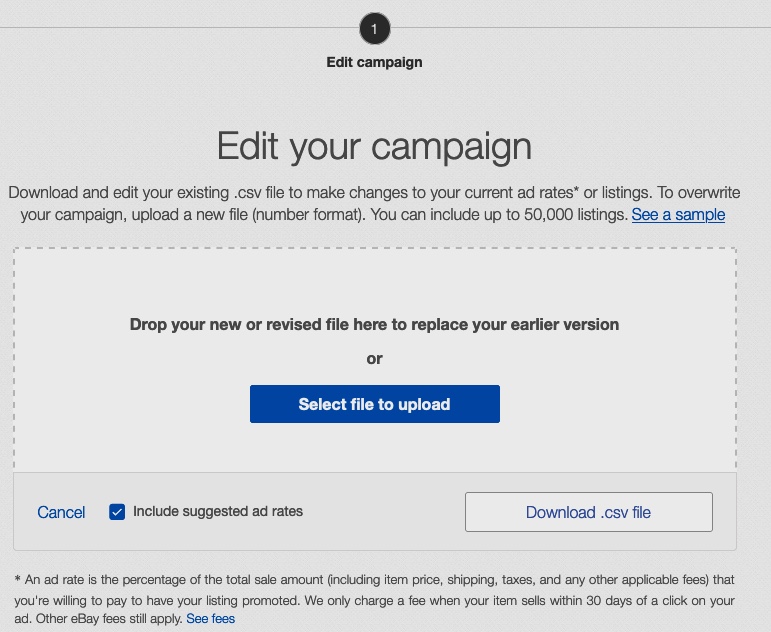
「Upload」をクリック。
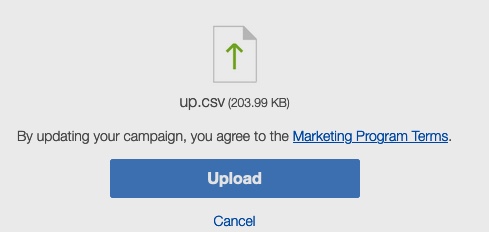
右側の「Update camppaign」をクリックすると修正が始まります。
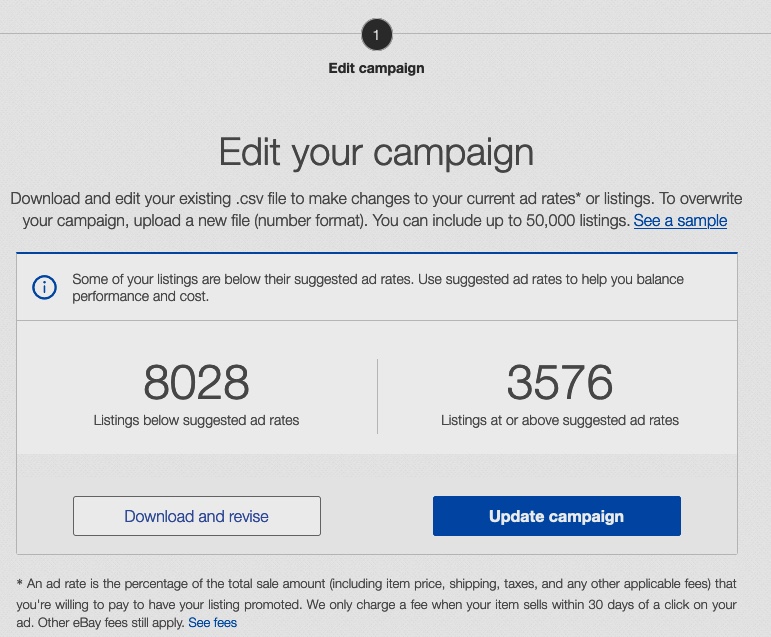
以上で、キャンペーンの編集が完了です。
