一括出品データ作成(Tooliz for Listing)の利用方法
※こちらの一括出品はオプション機能のため、実際に一括出品を行うためには別途申し込みが必要です。
一括出品機能を有効にすることで、実際に出品直前までの操作を確認できますので、事前にご確認の上でお申込みください。
一括出品データ作成画面では、標準対応サイト(メルカリ、ヤフオク、ハードオフ、ラクマ)またアマゾンサイトの商品、その他、 サイト情報取得オプションを申し込み済のサイトの商品ページから 最大10件まとめて編集・出品を行うことができます。簡単な使い方は次の動画をご参照ください。
10件のデータ作成時は、どのサイトでも、どのカテゴリの商品データでも10件まとめて編集可能ですが、 同じカテゴリ・同類の商品を一気に出品する場合に最も効率的に出品することができます。

例えば上図はアマゾンで「ポケモン カード BOX」で検索した結果ですが、
それらの商品が「カテゴリNo」や「Item specifics」、「発送ポリシー」が同じ設定で出品できる商品なら、
1.各商品ページを開く。
2.一括出品データ作成画面を開く。
3.一括で発送ポリシーをセット。
4.一括でカテゴリNoとItem specificsをセット。
5.一括で翻訳。
6.最後に出品ボタンをクリック。
と、1品を出品する場合と同じような作業で10品を出品することも可能となります。
出品数を大量に増やしたい場合や、数千〜数万円かけて出品作業の外注化を行なっているケースも費用を抑えるために効果的です。
利用方法は以下の通りです。
一括出品機能を有効にするためには、Chrome右上のアイコンからメニューを開き、「一括出品設定」ボタンをクリックします。
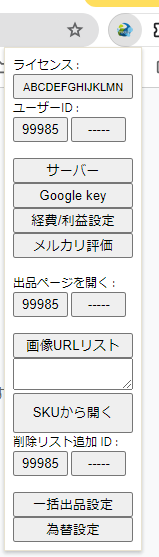
次のようなメッセージが表示されますので、OKボタンをクリックします。
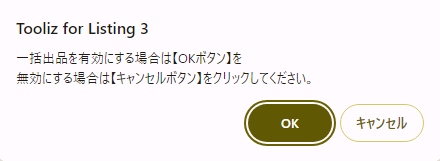
モード①にする場合はOKボタンを、モード②にする場合はキャンセルボタンをクリックしてください。
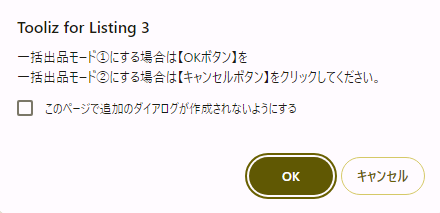
一括出品では、最大10件分の商品データをまとめて作成可能です。
標準対応サイトの商品ページを開くたびに一括出品データに追加していきますが、
一件ずつ商品ページを確認しながら追加するか、商品ページを開くと自動で追加していくかを選択することが可能です。
モードは2種類あり、それぞれのモードの詳細は次の通りです。
・一括出品モード①:一件ずつ標準対応サイトの商品ページを開いた時にメッセージが表示され、追加する場合はOKボタンで追加。
・一括出品モード②:標準対応サイトの商品ページを開くたびに自動で追加。
一括出品設定をやめる場合はChrome右上のアイコンからメニューを開き、「一括出品設定」ボタンをクリックし、キャンセルボタンで無効にしてください。
設定後はChrome再起動が必要です。
一括出品を申し込み済の場合は、続けて未出品リスト検出機能を有効にすることも可能です。
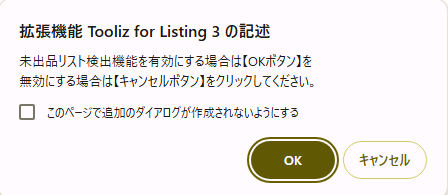
未出品リスト検出機能を有効にすると、Amazonサイトでの検索時に、表示された検索結果の商品の中で未出品の商品を検出し、その件数が表示されます。 (※Amazonサイトのみ、スポンサーの商品を除く)
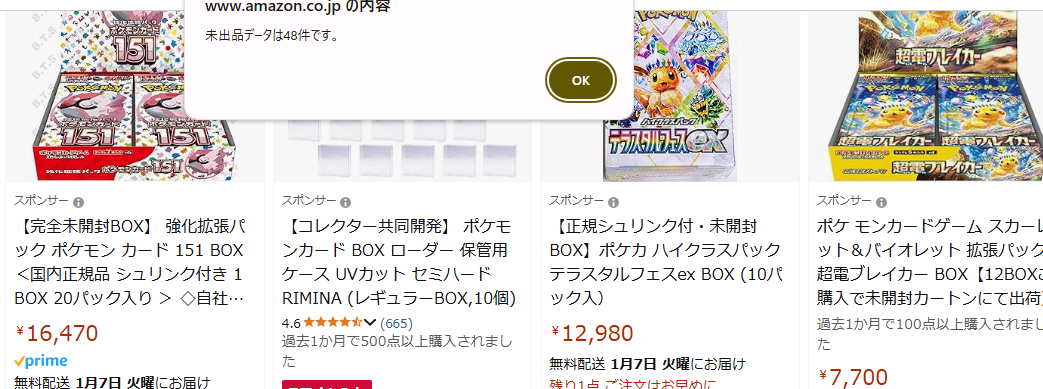
未出品の商品は、ツールアイコンのメニューからNextボタンで1件ずつ開くことができます。
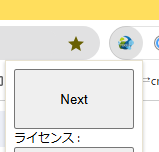
一括出品設定の完了後にChromeを再起動し、もう一度標準対応サイトの商品ページで右クリックするとメニューが増えています。
下半分が通常の1商品ずつ出品する際の項目で、上半分が一括出品用の項目となります。
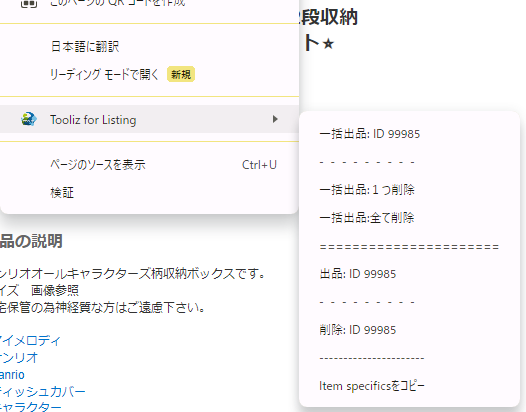
一括出品モード①の場合は、商品ページを開くたびにメッセージが表示されますので、一括出品データに追加する場合はOKをクリックします。
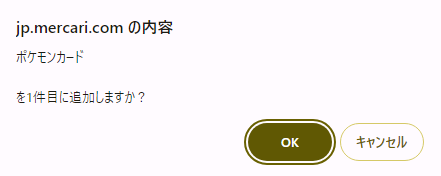
また右クリックから「一括出品:1つ削除」をクリックすると次のようなメッセージが表示され、最後に追加した商品が削除されます。
10件全てのデータをクリアしたい場合は「一括出品:全て削除」をクリックすると削除されます。
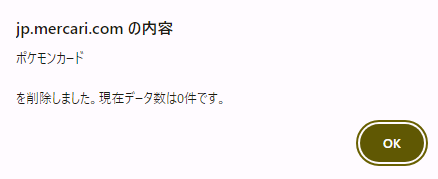
一括出品データに追加すると、「一括出品:ID ◯◯◯◯◯」から一括出品データ作成画面を開くことができます。
一括出品データ作成画面全体は以下の通りです。
「価格・コンディション」から「タイトル・説明置換」までは、クリックすると10件分のデータを一括で設定できる画面が開きます。
その下には、タイトルや説明文などを一括で翻訳するボタンがあり、それ以降はNo.01〜10までの商品データを個別で編集することが可能です。

各設定エリアの詳細は次の通りです。
「在庫管理用テキスト設定」エリアでは、標準対応(メルカリ、ヤフオク、ラクマ、ハードオフ)またアマゾン以外のサイトの在庫管理を行うための、
在庫管理用テキスト設定を行います。在庫管理用テキスト設定の詳細はこちらを参照。
こちらの設定は標準対応またアマゾン以外のサイトのすべてに同じ在庫管理用テキストが設定されますので、同一サイトから一括出品画面を開き、出品作業を行ってください。

「価格・コンディション」エリアでは、出品後の価格の調整方法、Best Offer、コンディション、個別利益設定を一括で設定します。
Best Offerの最低額と自動受付額はここでは設定できませんので、個別で編集してください。出品後の価格の調整方法やコンディションも個別で編集可能です。
反映させるには「一括設定」ボタンをクリックします。

「ビジネスポリシー」エリアでは、支払・返品・発送ポリシーを一括で設定します。
「定形サイズ重量」は、通常の1商品ずつ出品するモードと同じ登録済み情報が読み込まれ、ファイル選択で選択も可能です。
反映させるには「一括設定」ボタンをクリックします。
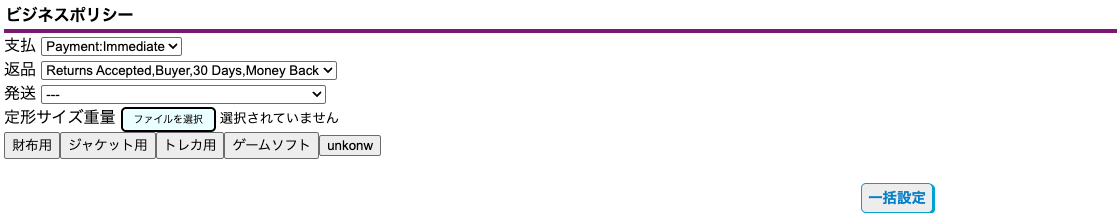
「コンディション説明」エリアでは、必要あればコンディション説明を設定できます。
「定形文(日本)/(英語)」ボタンは、クリックすることでファイル選択にて定型文ファイルの読み込みが可能です。
日本語と英語それぞれの下に「前に挿入」「後に挿入」「全て上書き」「一致する文を削除」ボタンがあり、一括で挿入・上書き・部分削除ができます。

上図の右上には「開閉同期」のチェックがあり、チェックを入れておくと、 下図のように個別設定エリアの「コンディション説明」も同期して開閉します。必要あればチェックを入れてください。

「カテゴリ・Item specifics」エリアでは、カテゴリNo、Item specificsを個別にまたは一括で設定することができます。
「カテゴリ・Brand」は、通常の1商品ずつ出品するモードと同じ登録済み情報が読み込まれ、ファイル選択で選択も可能です。
eBayのItem specificsからインポート機能も通常の1商品ずつ出品するモードと同様に利用できます。
Item specifics情報取得については、こちらをご参照ください。
設定エリア下部には、No.01〜10ボタン、一括設定ボタンがありますので、必要なNoまたは全てに一括で反映させることが可能です。
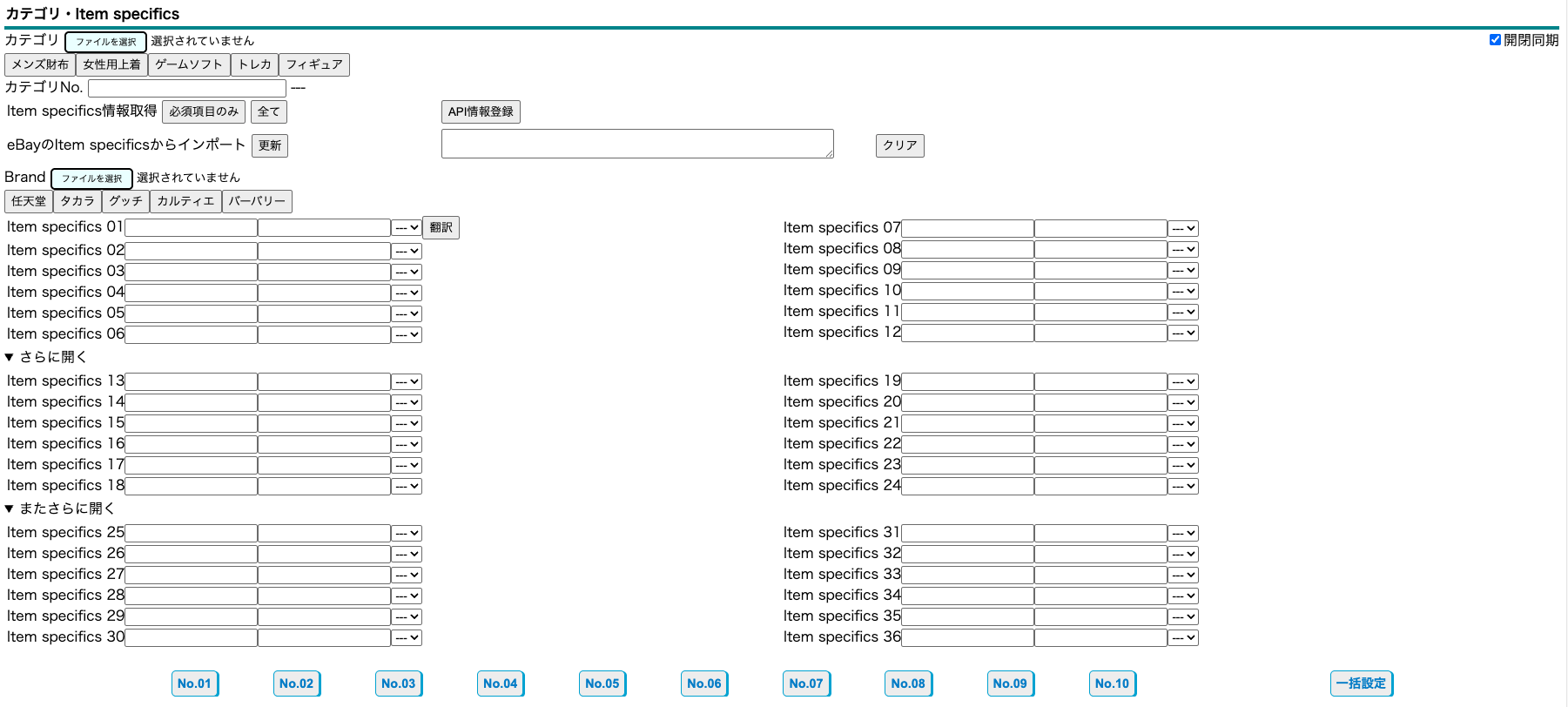
上図の右上には「開閉同期」のチェックがあり、チェックを入れておくと、 下図のように個別設定エリアの「Item specifics設定」も同期して開閉します。必要あればチェックを入れてください。
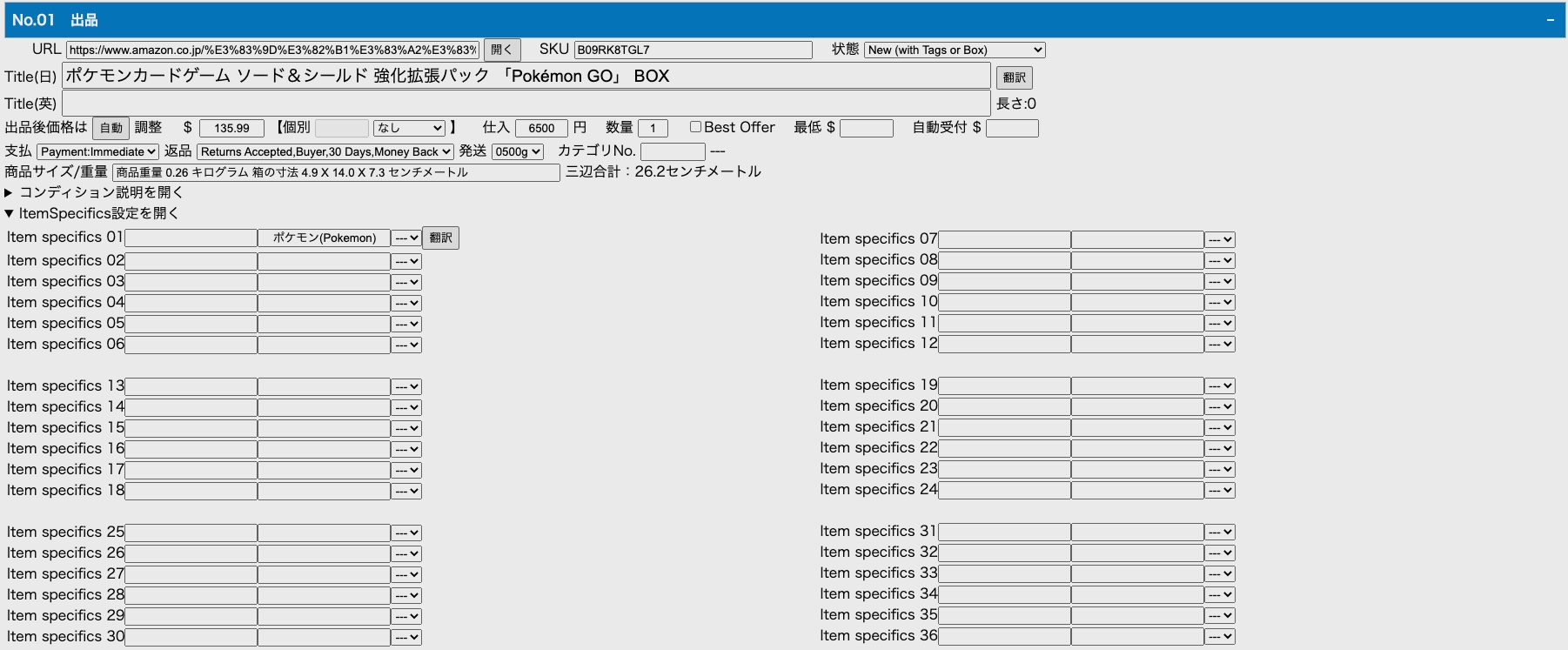
※Amazonのデータを扱う場合は、個別設定エリアの「Item specifics 01」の右側にBrand名が取得できている場合があります。(上図では「ポケモン(Pokemon)」が取得できています。) その場合は、2つ上の画像の一括設定エリアの「Item specifics 01」の左側を「Brand」、右側を「空白」にした上で、No.01〜10ボタンまたは一括設定ボタンをクリックすることで、 個別設定エリアのBrand名のみを上書きせずに一括で設定することが可能です。上書きしたくない場合は空白で設定してください。
「商品説明」エリアでは、一括で同じ文章を設定したい場合はこちらで設定できます。
「定形文(日本)/(英語)」ボタンは、クリックすることでファイル選択にて定型文ファイルの読み込みが可能です。
日本語と英語それぞれの下に「前に挿入」「後に挿入」「全て上書き」「一致する文を削除」ボタンがあり、一括で挿入・上書き・部分削除ができます。
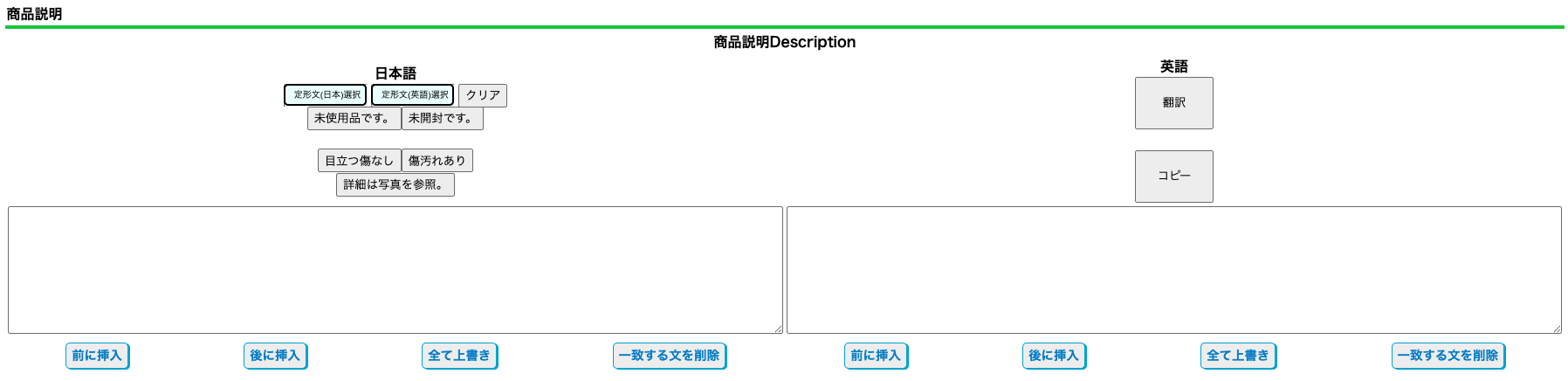
「タイトル・説明置換」エリアでは、全テキスト置換・タイトルの一括編集が可能です。
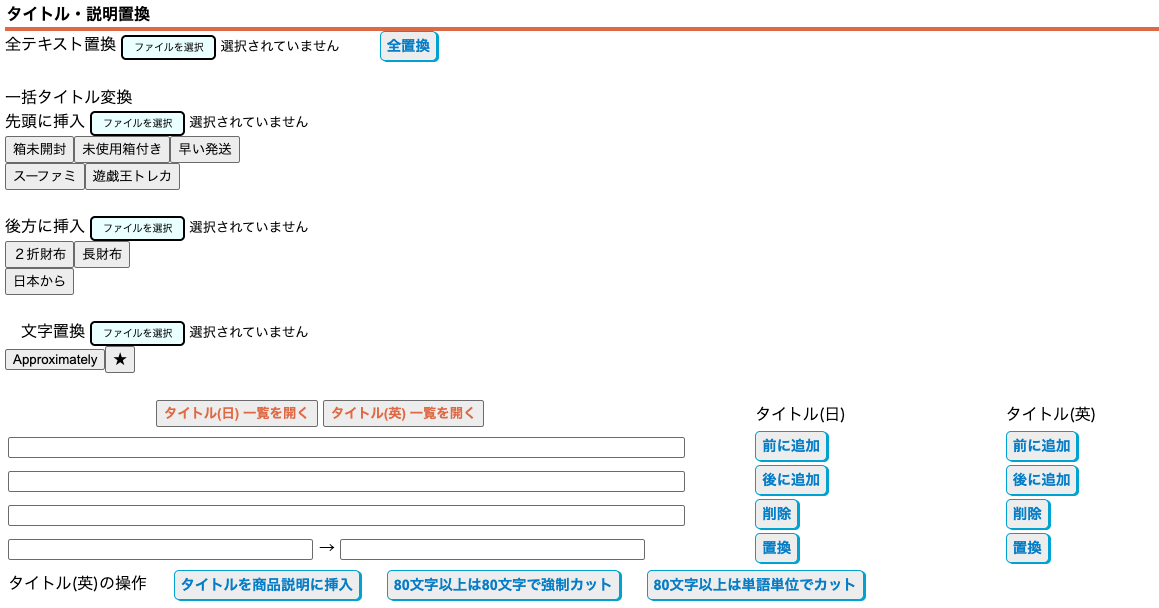
「全テキスト置換」「先頭に挿入」「後方に挿入」「文字置換」は、通常の1商品ずつ出品するモードと同じ登録済み情報が読み込まれ、ファイル選択で選択も可能です。
・「全置換」ボタンは全てのタイトル(日本語)・Brand名・商品説明(日本語)の中から該当する文字列を一括で置換します。
・「一括タイトル変換」以降では、タイトル日本語/英語に自由に挿入・削除・文字置換が可能です。「先頭に挿入/後方に挿入」の下の各ボタンをクリックすると、
下部の入力ボックスに入力されますので、右側の「前に追加/後に追加/削除」ボタンでタイトル日本語/英語に変更を一括で反映させることが可能です。
「文字置換」の下の各ボタンをクリックすると、一番下の入力ボックスに置換前と置換後の文字列が入力されますので、右側の置換ボタンで一括置換することができます。
任意の文字列を手動で入力も可能です。説明では分かりにくい部分がありますので、詳しくは実際に操作してどのようにタイトルへ反映されるかご確認ください。
・最下部には「タイトル(英)の操作」の3つのボタンがあり、「タイトルを商品説明に挿入」ボタンではタイトル(英)を商品説明に挿入可能、
「80文字以上は80文字で強制カット」ボタンでは、タイトル長の上限の80文字を超える場合は80文字で強制的にカットします。
「80文字以上は単語単位でカット」ボタンは、80以下になるようにタイトルの最後の単語をカットします。
こちらも詳しくは実際に操作してどのようにタイトルへ反映されるかご確認ください。
「タイトル(日)/タイトル(英)」ボタンをクリックした時、また「前に追加/後に追加/削除/置換」ボタンクリックした時など、一括編集後は次のようにタイトル一覧が表示されます。
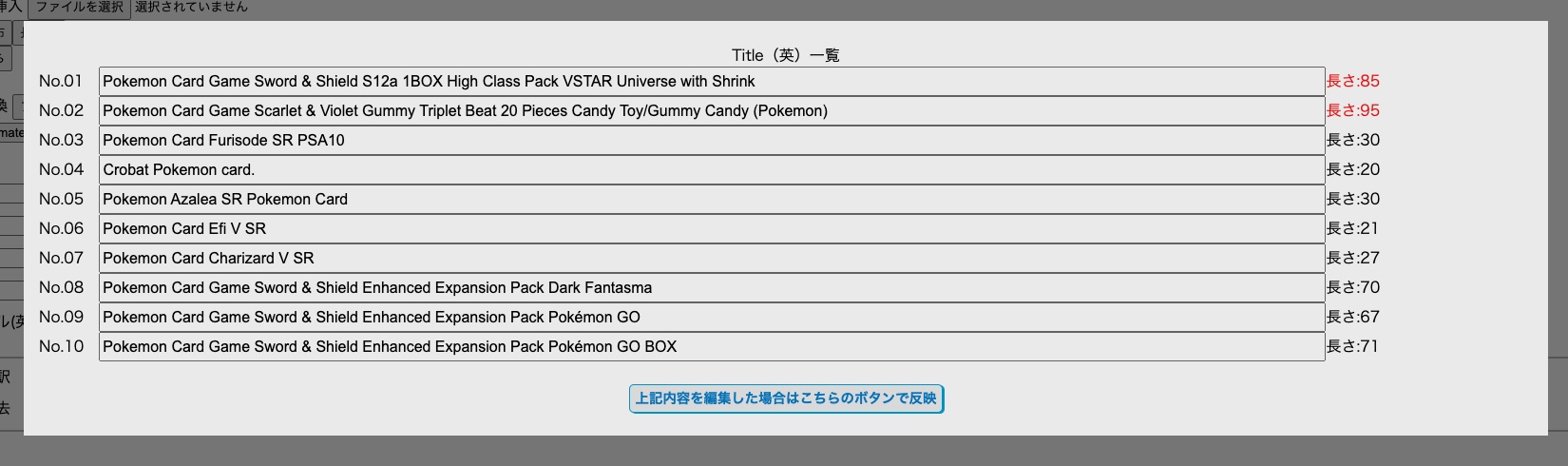
一覧表示されたタイトルは編集することも可能で、編集後は「上記内容を編集した場合はこちらのボタンで反映」で反映させることができます。 一覧を閉じる場合は、周辺部の薄暗い部分をクリックすると一覧が閉じます。
日本語のタイトルや商品説明などに必要な編集を加えた後は、次のボタン群で一括翻訳が可能です。一括消去も可能です。

個別エリアでは商品情報を個別に編集することができます。
基本的に、通常の1商品ずつ出品するモードと同じ設定内容のため、ここでは各項目ごとの説明は割愛します。
Amazonの商品データの場合は、自動的に価格と商品サイズ/重量を取得しますが、取得できない場合もあります。その場合は手動で設定してください。
サイズが取得できている場合は「三辺合計」も表示されますので、発送ポリシーの決定の参考にできます。
また未発売の予約商品や海外からの発送などの場合は赤文字で「未発売/・・・」などのメッセージが表示されますので、必要に応じて出品元ページでご確認願います。
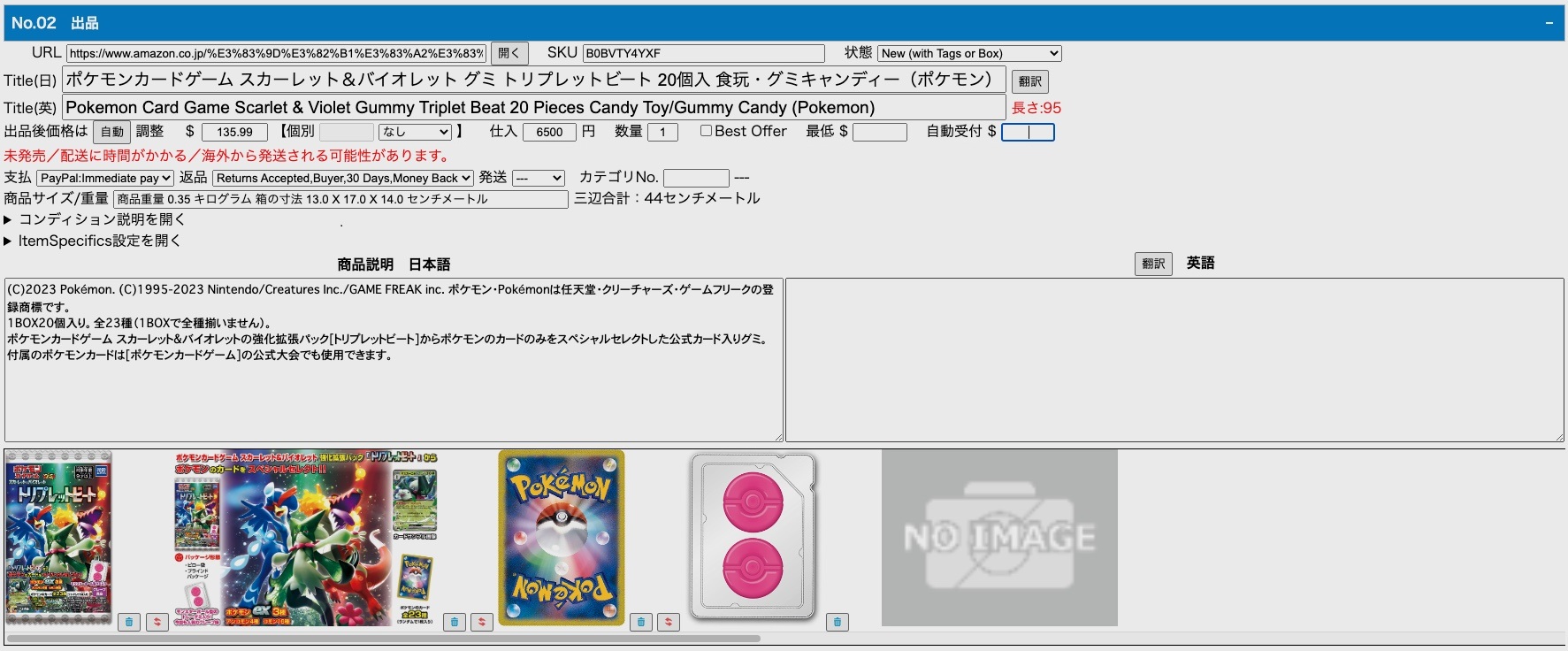
出品したくない商品は青いバーをクリックすると「削除」の表示に変わり、そのNoの詳細が閉じますので、「削除」状態にした上で最下部の出品ボタンをクリックしてください。

最後に一括出品データ作成ページの最下部の出品ボタンで出品します。
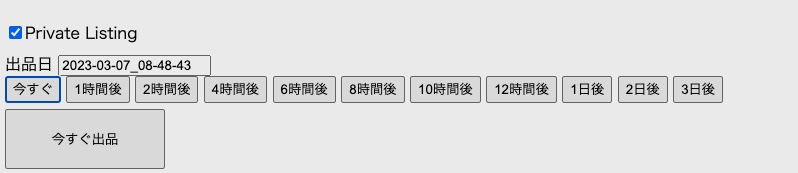
出品ボタンをクリックした後は、次のようなメッセージが表示されますので、正常に出品待ちリストに登録されていれば、OKボタンで一括出品データをクリア可能です。

以上で、一括出品データ作成が完了です。
