出品データ作成ツール(Tooliz for Listing)の利用方法
【設定メニュー】
①ライセンス/ ②ユーザーID/ ③サーバー
④Googl key/ ⑤経費/利益設定/ ⑥メルカリ評価
⑦出品ページを開く/ ⑧画像URLリスト/ ⑨SKUから開く
⑩削除リスト追加/ ⑪一括出品設定/ ⑫為替設定
【Chromeの再起動/初期化】
【出品データ作成画面の開き方】/ アイコンの表示/ 出品データ作成画面へのログイン
【出品データ作成画面仕様】
「エラー読込」と「エラー削除」
初期表示設定
在庫管理用テキスト設定
価格とコンディション/ 個別利益設定・SKUへのコメント追加/ ベストオファー設定/ コンディション設定
コンディション説明
トレーディングカード用の設定
Item specifics設定方法: 登録済の設定ファイルから設定/ eBayから入力可能な項目を取得/ eBay商品ページからのコピー/ カテゴリNo一覧
画像の追加・削除
Private Listing・出品日設定
価格計算方法の自動・手動切替
chrome ウェブストアの「Tooliz for Listing」ページから「Chromeに追加」をクリックします。
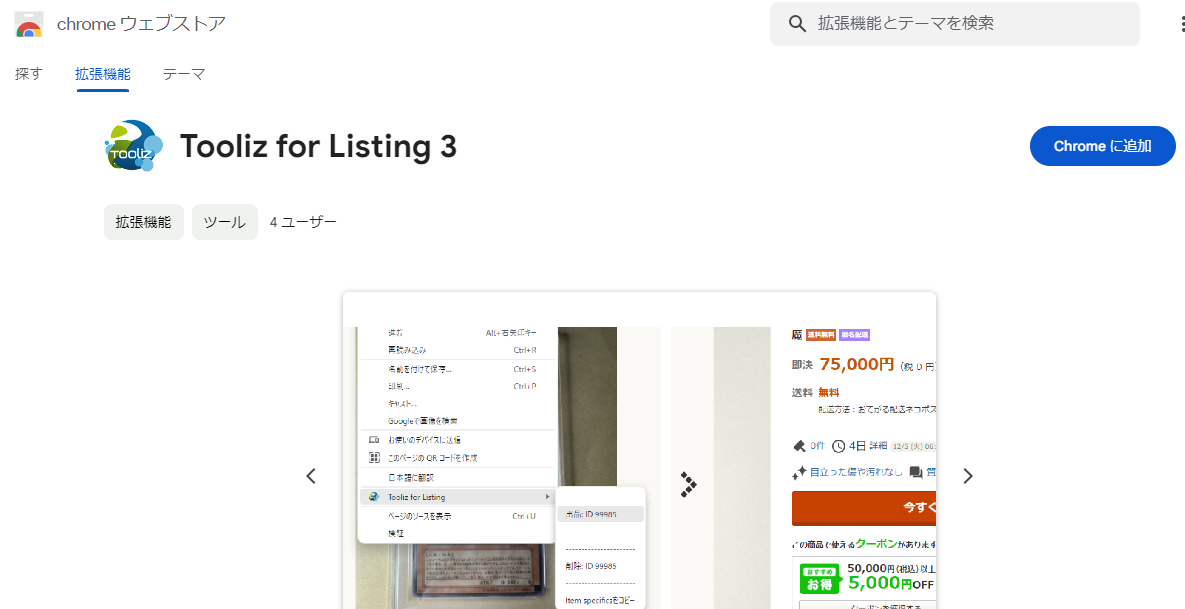
確認画面が表示されますので、「拡張機能を追加」をクリックします。
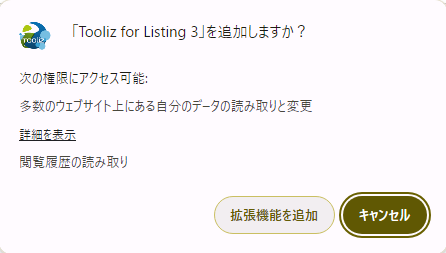
Chromeの右上にアイコンが追加されますが、隠れている場合がありますので「Tooliz for Listing」の右側のピンをクリックしピン止めしておきます。
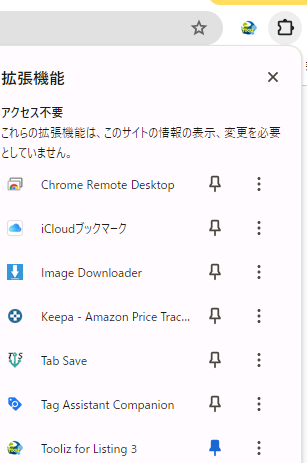
こちらのアイコンは商品ページを開いた際に、

情報を取得中にはアイコンの色が右側のように色が赤く反転し、 情報取得が完了すると左側の通常の青色に戻ります。出品データ作成画面を開くには左側の通常のアイコンに戻った後に開くことができますので情報取得完了の目安にしてください。
Chrome起動時にツールの初期化を行いますが、初期化中はアイコンが青と赤で交互に点滅します。 1分以上点滅が終わらない場合はライセンスやユーザーIDなどの設定に間違いがある可能性がありますので設定をご確認ください。
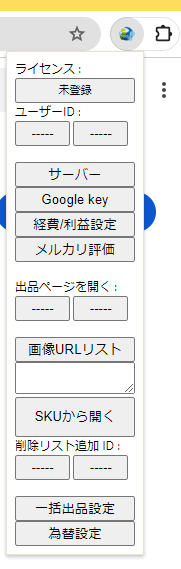
①ライセンス
未登録ボタンをクリックし、
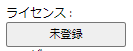
ライセンスIDを入力しOKボタンをクリックします。
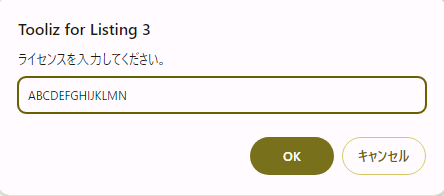
ライセンス登録後は再起動が必要ですが、続けてユーザーIDなどの必要な設定を続けて行ってください。
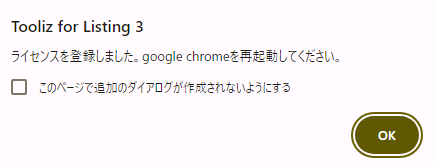
②ユーザーID
ユーザーIDの左側「-----」のボタンをクリックし、
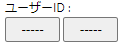
5桁のユーザーIDを入力しOKボタンをクリックします。
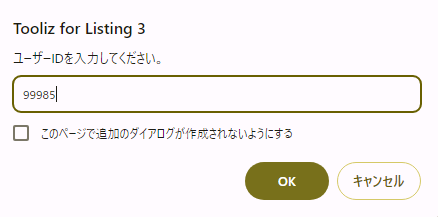
※ユーザーID以外の文字は入力しないでください。
ユーザーID登録後は再起動が必要ですが、続けて利益/経費設定の必要な設定を続けて行ってください。
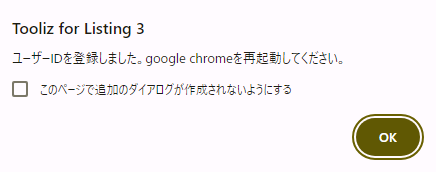
次のサーバー、Google Key、経費/利益設定、メルカリ評価設定は、最初は経費/利益設定のみ行えば十分です。 後で必要あれば設定してください。
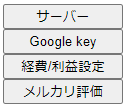
③サーバー
メニューからサーバーをクリックすると利用するサーバーを変更できます。通常は変更しませんが、サーバーの移行などで設定変更を依頼する場合があります。
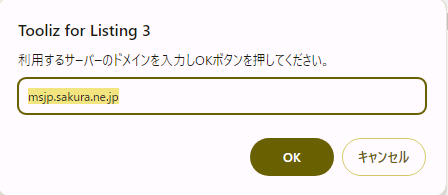
④Googl key
メニューからGoogl keyをクリックすると出品時に利用するgoogleの翻訳キーを設定できます。キーは無料で取得できますのでこちらを参考にキーを取得してください。
⑤経費/利益設定
経費、最低利益、利益率、手数料を設定できます。
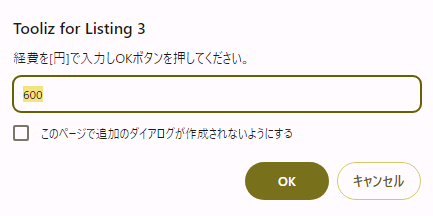
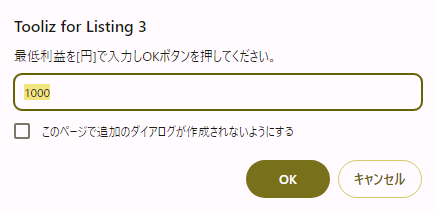
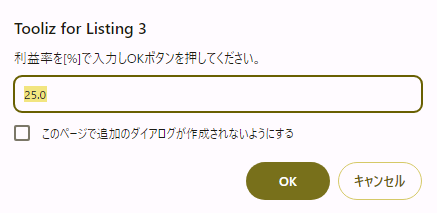
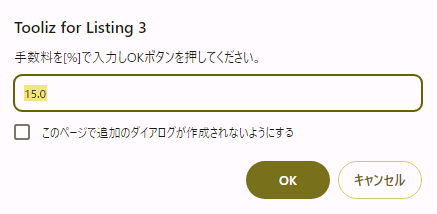
次のメッセージでは、入力した経費や利益率で計算した出品時の価格[$]の小数部をどのように扱うかを設定します。
例えば計算した価格が$23.45だった場合は、「そのまま」なら$23.45、「切り捨て」なら$23、
「切り上げ」なら$24、「四捨五入」なら$23、「.99」にするなら$23.99となります。
0から4までの数字を入力しOKボタンで設定してください。
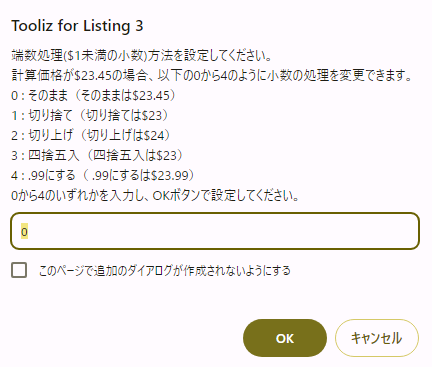
設定が完了すると次のようなメッセージが表示されます。
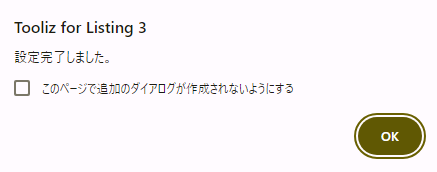
⑥メルカリ評価
メニューからメルカリ評価をクリックするとメルカリの出品者評価の設定ができます。
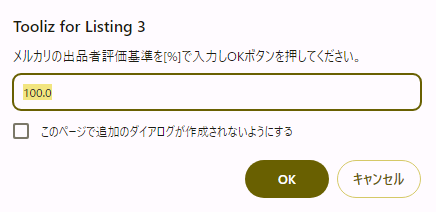
必要あれば出品時にメルカリの出品者の評価を確認することができますので、次のマニュアルや動画を参照してください。
メルカリデータ管理アプリ(Tooliz for Mercari Data Manager) インストール / 利用方法の「⑦販売者の評価設定」を参照。
メルカリの出品者評価チェックを参照。
⑦出品ページを開く
Mercari / Amazon / Multi Data Managerで管理可能なサイト以外でも、多くのサイトで出品と在庫管理が可能です。「出品ページを開く」の下のボタンをクリックすると出品ページが表示されます。
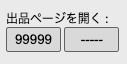
詳細は「Tooliz for Ay Data Manager インストール / 利用方法」の在庫管理用SKUリストを参照。
⑧画像URLリスト
メルカリ、ヤフオク、ハードオフ、ラクマの標準対応サイトやアマゾンの商品ページを開いた後に、こちらのボタンをクリックすると画像URL一覧を取得可能です。
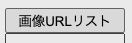
⑨SKUから開く
「SKUから開く」ボタン上の入力ボックスに、SKUを入力しボタンをクリックすると該当する商品ページが開きます。またはeBay Item numberを入力した場合はeBayの商品ページが開きます。
改行区切りで複数のSKUを指定可能です。
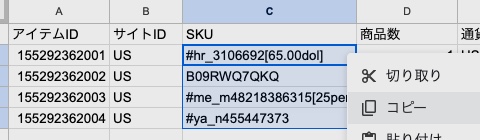
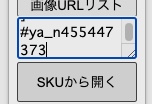
⑩削除リスト追加
通常は使用しません。Auto Search listで使用します。
⑪一括出品設定
一括出品を利用する場合はこちらで有効にします。詳細はこちらを参照。
⑫為替設定
通常は、為替は自動で取得されるため設定を行う必要はありません。為替を固定して出品価格を計算したい場合のみ、こちらで設定を行ってください。
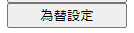
為替設定ボタンをクリックすると、次のようなメッセージが表示されます。
固定したい場合は左側のように固定したい値を入力、自動にしたい場合は右側のように空欄の状態でOKボタンをクリックしてください。
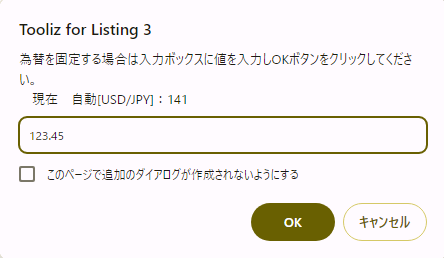
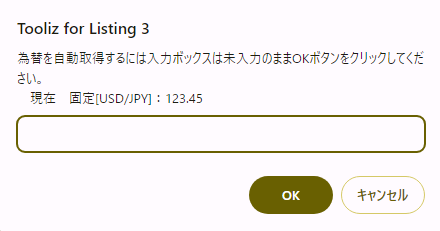
続けて次のようなメッセージが表示されますので、OKボタンをクリックした後は何も操作せずにお待ちください。
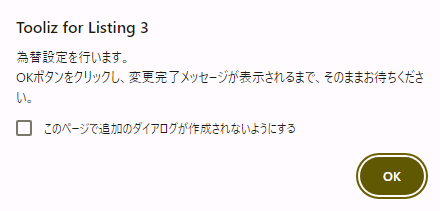
次のようなメッセージが表示されると変更が完了します。
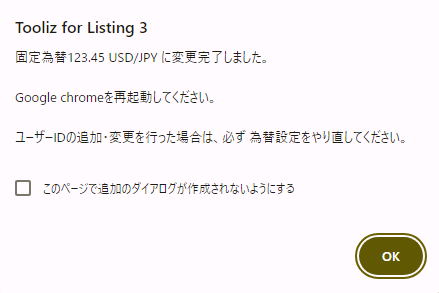
固定へ変更した場合は、Mercari / Multi / Ay / Amazon Data Managerの起動時のログに、固定した為替レートが表示されます。
※為替を固定する場合で、ユーザーIDの追加・変更を行った後は必ずもう一度為替設定をやり直してください。
一通りの設定が完了した後は、chromeを再起動またはPCを再起動してください。
(※その他、chrome拡張のアップデートがあった際には再起動が必要です。出品ページが開けないまたはエラーメッセージが表示される場合等もchrome再起動をお試しください。)
【chromeの再起動】
chromeブラウザを複数起動している場合は全て閉じた上でchromeを再起動してください。Macの場合は、Chromeブラウザを単純に閉じただけでは完全に終了できていません。

Chromeのアイコンの横に「・」が表示されている場合は、右クリックから「終了」で完全に終了してください。
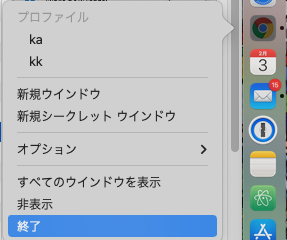
chromeを起動した直後は20から30秒程度初期化を行います。出品ボタンなどをクリックしても以下のようなメッセージが表示されますのでしばらくお待ちください。
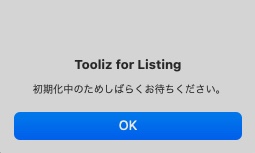
初期化が完了すると、メルカリ・ヤフオク・ラクマ・ハードオフ等のサイトから出品データ作成画面を開く準備が整います。
出品したいサイトの商品ページを開くと、右クリックから「Tooliz for Listing」のメニューを開くことができます。
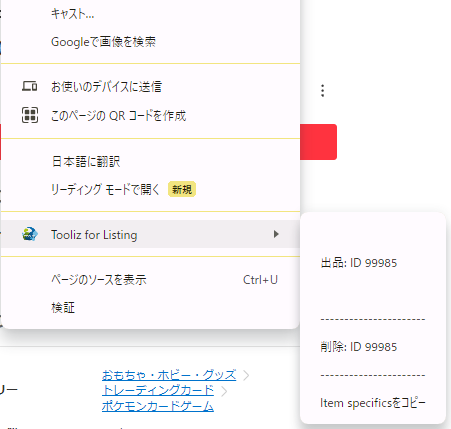
●出品:ID ◯◯◯◯◯
出品データ作成画面を開きます。
●削除:ID ◯◯◯◯◯
通常は使用しません。Auto Search listで使用します。
●Item specificsをコピー
eBay商品ページのItem specificsをコピーし、出品データ作成画面に反映させるために使用します。詳細はこちらを参照。
「Tooliz for Listing」のメニューから「出品:ID ◯◯◯◯◯」をクリックすると出品データ作成画面を開きますが、
各サイトの商品ページ情報を取り込むために数秒の時間がかかります。
商品ページを開いた際に情報の取り込み中はChrome画面の右上のアイコンの色が反転します。
アイコンの色が通常の青色に戻ったら、右クリックから出品ページを開いてください。

メルカリの場合は、商品ページを開く際に単純に画面が遷移するだけ(新規タブを開かない)の場合は、情報が取得できない(その際はアイコンも変化しません)ことがあります。 メルカリサイトだけ特殊な動きになりますので、その場合は商品ページを開いた後に下図のChromeブラウザの左上の更新ボタンをクリックするか、 Ctrl+R(MacはCommand+R)で画面を更新した上で、出品データ作成画面を開いてください。

「Tooliz for Listing」のメニューから「出品:ID ◯◯◯◯◯」をクリックすると出品データ作成画面が表示されますが、
最初はログインページが表示される場合があります。メールで届いたユーザー名とパスワードを入力しログインをクリックします。
ログインした場合はもう一度開き直す必要がありますので、
その場合は「Tooliz for Listing」のメニュー「出品:ID ◯◯◯◯◯」から出品データ作成画面をもう一度開き直してください。
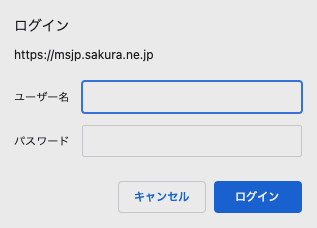
出品データ作成画面が表示されると、タイトルや金額、商品説明や画像が自動的に挿入されています。
下図は出品データ作成画面の例です。
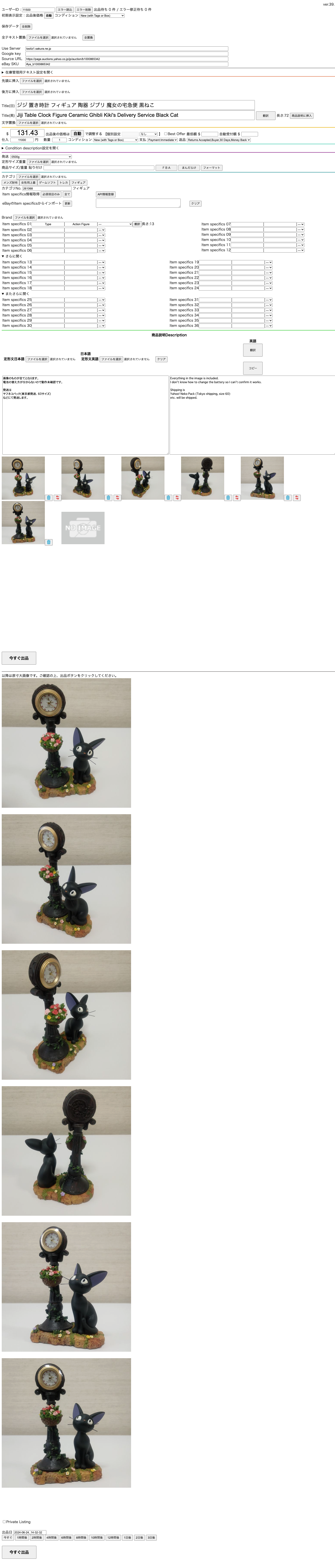
各項目の大半の設定は方法は動画マニュアルにて紹介していますので、このページ最下部の動画マニュアルをご参照ください。
ここでは動画マニュアルで紹介していないいくつかの項目について記載していきます。
■「エラー読込」と「エラー削除」は出品エラーが発生した時に、そのエラーデータを再表示する機能です。

出品エラーが発生したとメールが届いた場合は、任意の商品ページから、通常の出品を行う時と同様に右クリックから出品ページを開いてください。
出品ページ上部の「エラー読込」をクリックすると、出品エラーが発生しているデータを読み込みますので、エラー部分を修正し、通常と同じように出品してください。
再出品が完了したら、「エラー削除」ボタンで読み込んだ直近の1件を削除します。削除せずに「エラー読込」をクリックすると前回のデータが再び読み込まれます。
また「エラー削除」ボタンを長押しすると確認メッセージ表示後にエラーデータを全件削除することが可能です。
ボタンの右側には出品待ちデータ件数と、エラーデータ件数が表示されます。
※エラーデータ読み込み時は、日本語のタイトルや商品説明などは削除されている状態になりますので、ご了承ください。
■初期表示設定
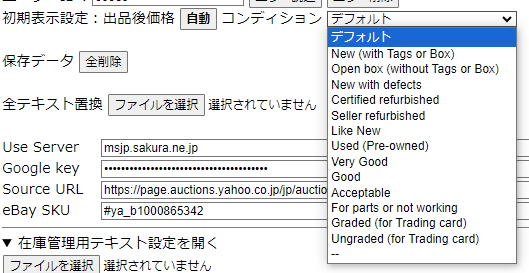
出品データ作成画面を開いた直後の一部の設定の初期表示を固定できます。
出品後価格は通常、自動ですが固定にしたい場合はボタンをクリックし、固定に変更してください。
コンディションも初期表示をいずれかのコンディションに固定したい場合は、デフォルト以外を選択することで、初期表示を変更可能です。
こちらはあくまで初期表示の設定ですので、実際の設定は■価格とコンディションエリアで設定した上で出品してください。
■在庫管理用テキスト設定

こちらの「在庫管理用テキスト設定」は通常の出品時は、折り畳まれており目立たないようになっています。
Mercari / Amazon / Multi Data Managerで管理可能なサイト以外でも、多くのサイトで出品と在庫管理が可能となっています。
詳細は「Tooliz for Ay Data Manager インストール / 利用方法」の在庫管理用SKUリストを参照。
■価格とコンディションエリアです。
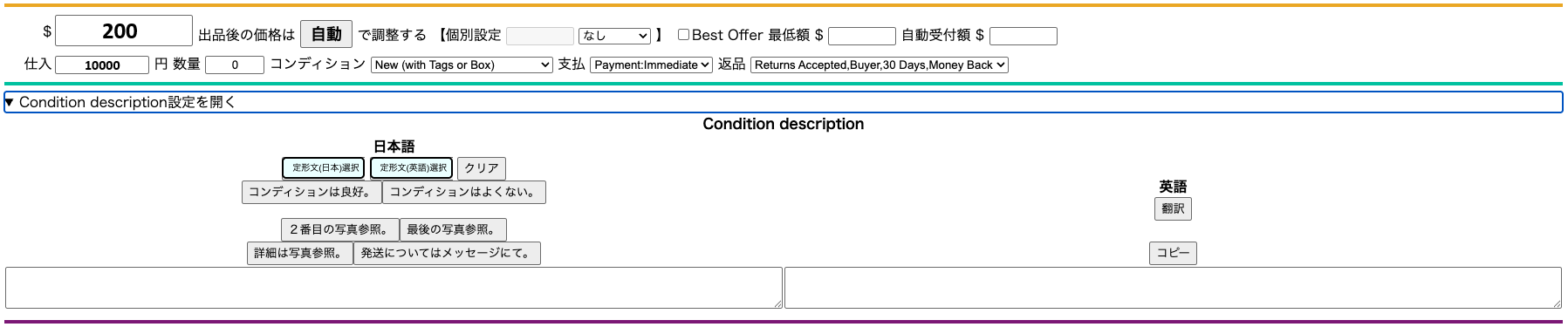
出品商品ごとに個別で利益設定を行うことが可能です。
デフォルトは「なし」で、こちらで設定した全商品共通の利益率設定となります。
「なし」以外の、「利益率[%]」「利益額[¥]」「利益額[$]」のいずれかを選択すると、この商品のみの利益設定となります。
指定の方法は、利益率か日本円またはUSドルのいずれかです。
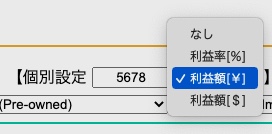
出品後に利益設定を変更する場合は、eBayサイト上の「Seller Hub」「Listings」「Manage active listings」ページを開き 「Custom label (SKU)」を修正するか、「Seller Hub」の「Reports」からCSVで一括修正 (SKUの変更方法はこちら)してください。
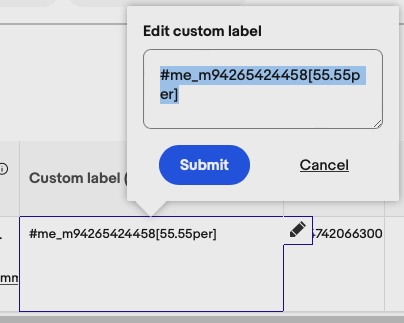
「なし」、「利益率[%]」、「利益額[¥]」、「利益額[$]」のそれぞれのSKUの表記は以下の通りとなります。
「なし」:#me_m94265424458
「利益率[%]」:#me_m94265424458[AAA per]
「利益額[¥]」:#me_m94265424458[BBB yen]
「利益額[$]」:#me_m94265424458[CCC dol]
AAAは0〜100未満でパーセント、BBBは0以上で日本円、CCCは0以上でUSドルで、数値で設定してください。
数値の前後には半角スペースのみ入っても構いません。
OK:[AAAper]
OK:[ AAA per]
数値の後ろの、”per”、”yen”、”dol”と”]”の間には半角スペースは入れないでください。
OK:[AAA per]
NG:[AAA per ]
コメントを入れておきたい場合は以下のように "[]" を追加し、その後ろ記載してください。この場合は共通の利益率設定となります。
※SKUの文字制限は50文字のためコメントを入れる場合はご注意ください。
#me_m94265424458[]何かコメントがあれば記載
#me_m94265424458[AAAper]利益設定の後に記載も可能
ベストオファーの設定が可能です。
ベストオファーを設定する場合は、「Best Offer」にチェックを入れてください。チェック状態は次回以降も保持されますので、毎回チェックする必要はありません。

コンディション設定です。
適切な設定に変更してください。
コンディションは何を設定すればいいか分からないという方は、こちらの出品時のカテゴリNo / Item specifics 設定をご参照ください。
「--」はコンディションを設定しないという意味で、一部のカテゴリではコンディションを設定しないで出品することが可能で、
Grade/Ungradedは一部のトレーディンカード用のコンディションです。
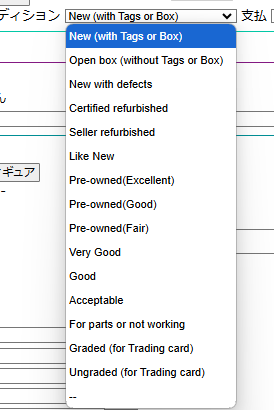
その他のコンディションは多くのカテゴリで使用されそれぞれID番号が割り振られています。
ID:1000 New (with Tags or Box)
ID:1500 Open box (without Tags or Box)
ID:1750 New with defects
ID:2000 Certified refurbished
ID:2500 Seller refurbished
ID:2750 Like New
ID:2990 Pre-owned(Excellent)
ID:3000 Pre-owned(Good)
ID:3010 Pre-owned(Fair)
ID:4000 Very Good
ID:5000 Good
ID:6000 Acceptable
ID:7000 For parts or not working
ツール上のコンディション名はデフォルトでは上記の通りで、eBayサイトの出品画面ではコンディション名自体はカテゴリごとに異なる場合がありますが、
出品データ作成画面でコンディションを選択する際は、一致するコンディションを選択して出品すれば問題ありません。
一致するコンディションがどうしても分からない場合は、カテゴリごとのコンディション表記
にてカテゴリごとによるコンディション名を確認できますので参照するか、「eBayから入力可能な項目を取得」の機能で
選択しているカテゴリのコンディション名を取得可能ですので、必要あればこの機能をご利用ください。
※「カテゴリごとのコンディション表記」の画像にはID:2990/3010はありませんが、3000から派生したIDで、2025/02以降で中古の状態を細かく指定するために追加されたIDです。
eBay developer programsサイトの「Item condition ID and name values」
にも詳細が記載されていますのでコンディションについての詳しい情報が必要な場合は上記リンクを参照願います。
またカテゴリNoの一覧は以下で確認可能です。
eBay USカテゴリ
eBay Motorsカテゴリ
※大カテゴリから詳細カテゴリまで番号が割り当てられていますが、すべての番号が利用できるわけではありません。
詳細まで選択した末端のボタン付きのカテゴリNoでのみ出品可能です。
またカテゴリにより必須のItem specificsは異なりますので、必須項目についてはeBayの出品画面で確認してください。
トレーディングカードのいくつかのカテゴリでは特別な設定方法が必要です。
こちらをご参照ください。
■コンディション説明です。
中古品の場合は、コンディション説明を設定することができます。こちらは商品説明と同様に定型文の登録もできますし、
日本語エリアに手入力し翻訳することもできます。
定型文の登録は、定型文(日本)/(英語)ボタンをクリックし、日本語と英語の定型文ファイルを読み込んでください。

コンディション説明を利用しない場合は、「Condition description設定を開く」の部分をクリックすると最小化し、次回以降も最小化したままとなります。
必要ない場合は、最小化しておいてください。

■Item specificsエリアです。
36項目までItem specificsを設定可能です。利用しない場合は、「さらに開く」「またさらに開く」の三角ボタンをクリックし、下図のように閉じておいてください。
Item specificsに何を設定すればいいか分からないという方は、こちらの出品時のカテゴリNo / Item specifics 設定をご参照ください。
ストアカテゴリを設定したい場合は、こちらの出品時のストアカテゴリ設定方法をご参照ください。
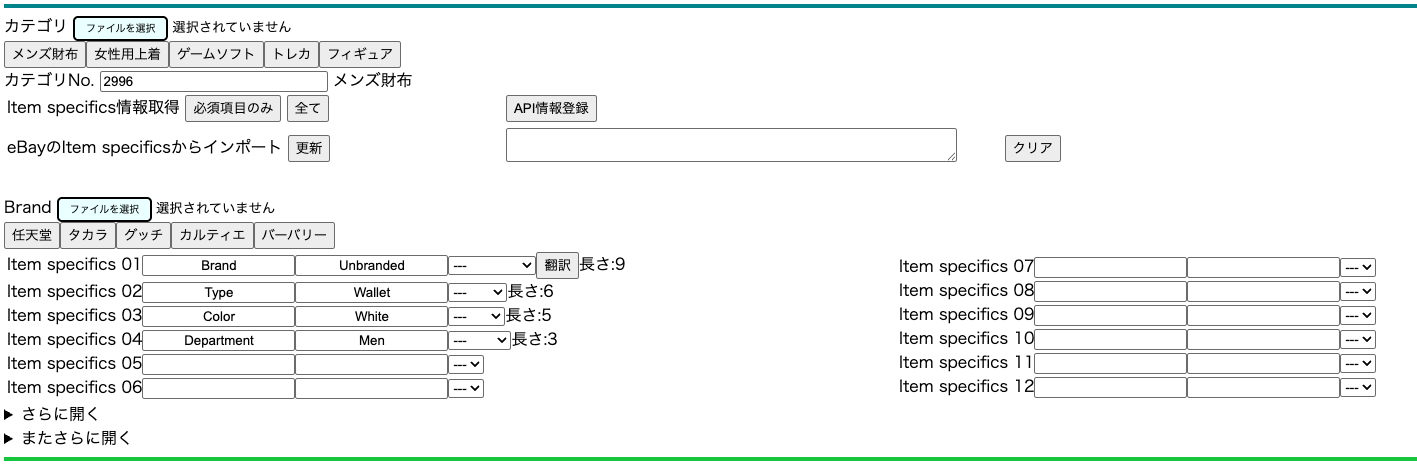
Item specificsは主に以下の【方法①】〜【方法③】の設定方法があります。
※アマゾンから取得できる Item specifics 情報についての詳細はこちらをご参照ください。
【方法①】登録済の設定ファイルを読み込み、ボタン1クリックでセットする。
こちらの Tooliz for Listing(出品データ作成ツール)のカスタマイズ を参照願います。
【方法②】eBayから入力できるItem specifics項目を取得し、値を入力またはプルダウンから選択する。
こちらの 利用できるItem specifics項目のeBayからの取得方法 を参照願います。
【方法③】eBayの商品ページからItem specificsをコピーする。
eBayの商品ページからItem specificsをコピーしてくることが可能で、コピーの方法は2つあります。
1つ目のコピー方法
①コピーしたいItem specificsのeBay商品ページを開きます。(※下図はeBay商品ページのItem specificsエリア)
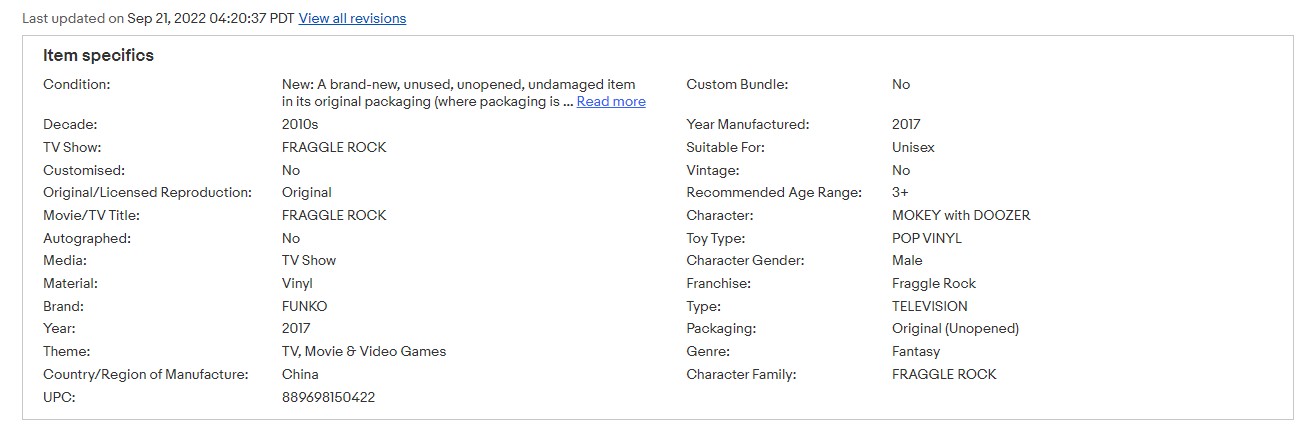
②eBayの商品ページの更新が終わったら、出品したいメルカリ・ヤフオクなどの商品ページを開きます。
③メルカリ・ヤフオクなどの商品ページで右クリックから出品ページを開きます。
④「eBayのItem specificsからインポート」の右側の入力ボックスに、自動的にItem specificsの情報は入力されます。

⑤更新ボタンをクリックするとカテゴリNo.とItem specificsに反映されます。
※並び順はeBayページのItem specificsとは異なります。またBrandは必ず「Item specifics 01」に入ります。
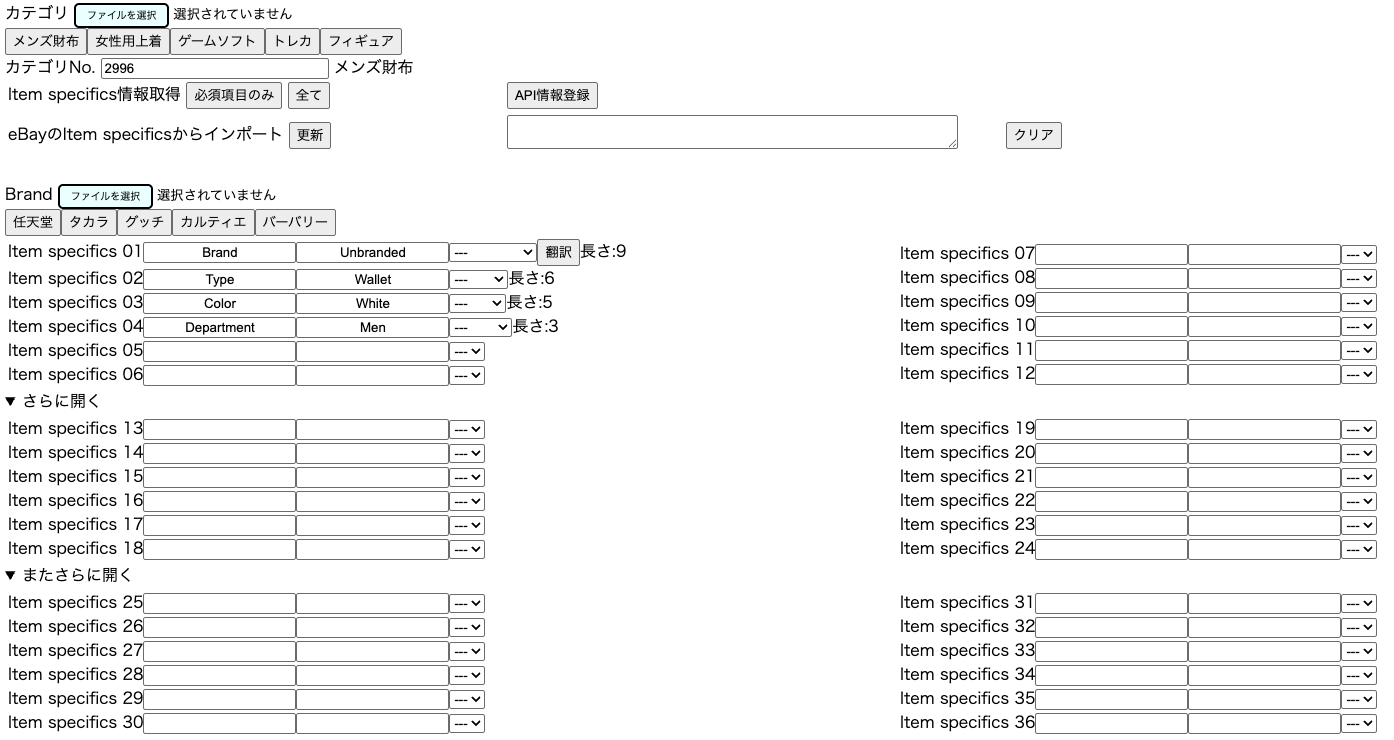
2つ目のコピー方法
①コピーしたいItem specificsのeBay商品ページを開き、右クリックから「Item specificsをコピー」をクリックします。
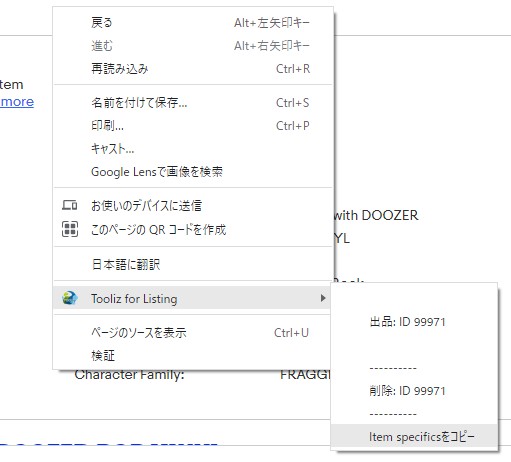
②下図入力ボックスに貼り付けます。すでに入力されている場合は、クリアボタンをクリックしてから貼り付けてください。

③更新ボタンをクリックするとカテゴリIDとItem specificsに反映されます。
※eBayサイトは仕様変更が多いため取り込みできないページは随時対応中。
カテゴリNoの一覧は以下で確認可能です。
eBay USカテゴリ
eBay Motorsカテゴリ
※大カテゴリから詳細カテゴリまで番号が割り当てられていますが、すべての番号が利用できるわけではありません。
詳細まで選択した末端のボタン付きのカテゴリNoでのみ出品可能です。
またカテゴリにより必須のItem specificsは異なりますので、必須項目についてはeBayの出品画面で確認してください。
■画像一覧エリアです。
商品説明の下には、大きめのサムネイル画像が表示されます。ゴミ箱・入れ替えのアイコンで削除や順番の入れ替えが可能です。
すぐ出品したければ、出品ボタンをクリックします。大きな画像で確認したい場合は、下へスクロールし、画像を確認してください。
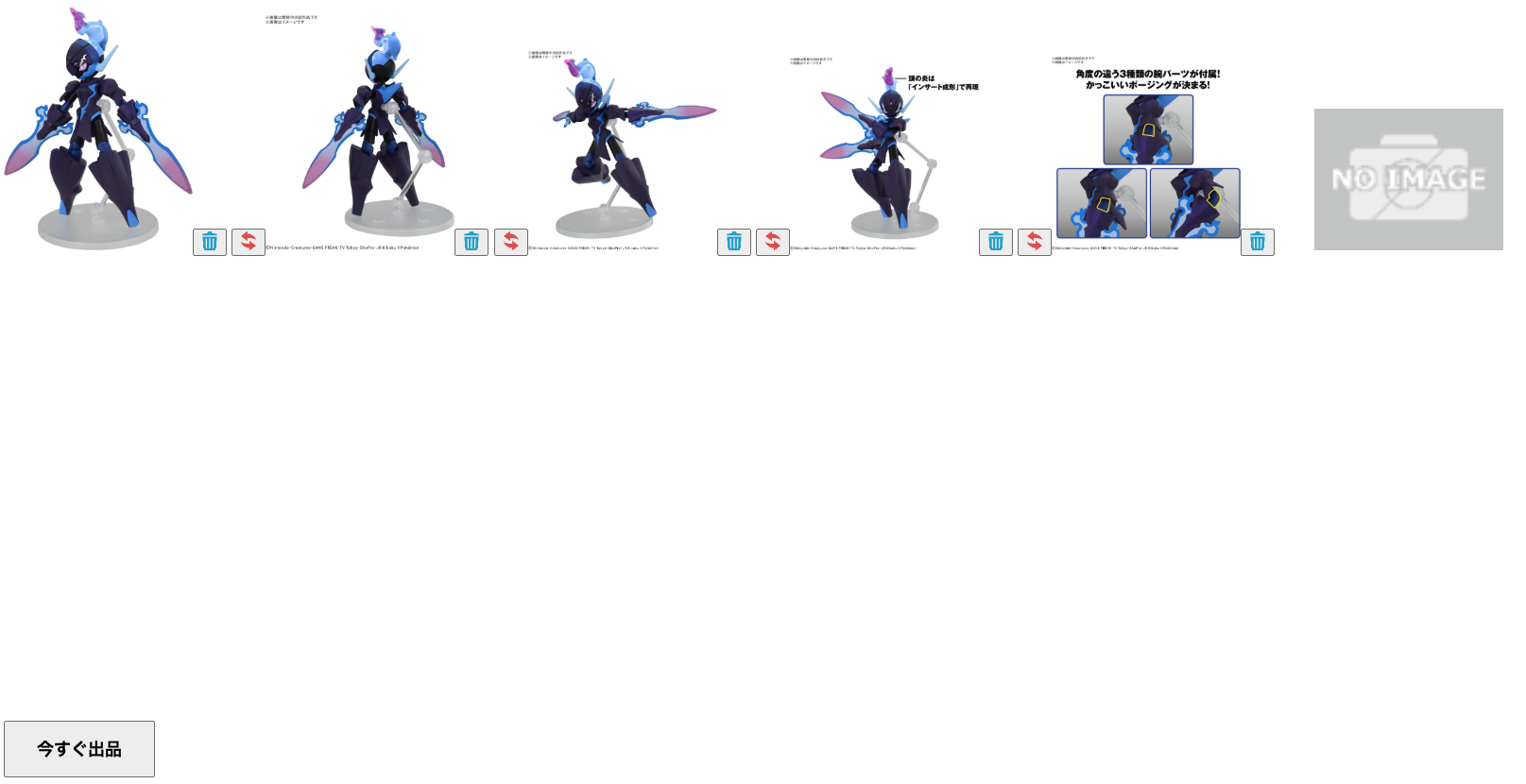
画像を追加したい場合は、挿入したい位置の画像をクリックしてください。
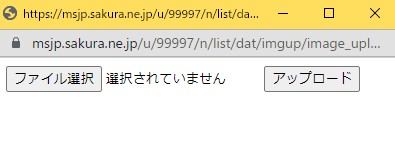
ポップアップが表示されますので、「ファイル選択」をクリックし、画像を選択(複数可)し、アップロードボタンをクリックすると追加されます。
最後に追加したければ最後の「NO IMAGE」をクリックし、画像を選択し追加してください。
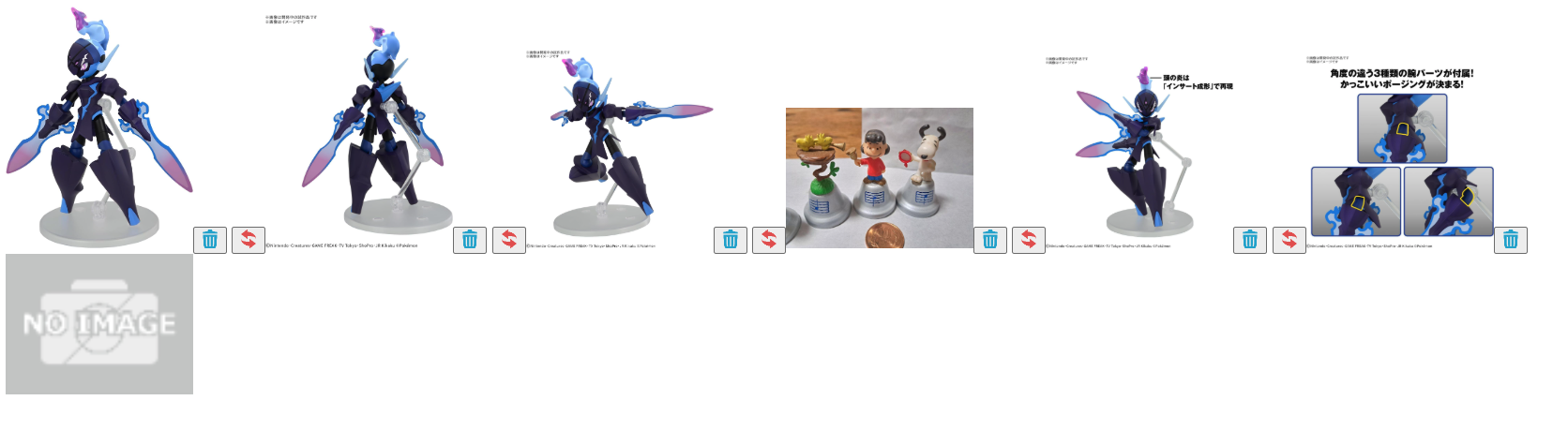
※アップロードするファイルは、同じファイル名なら上書きされてしまいますので、異なる画像の場合はファイル名を変えた上でアップロードしてください。
※また画像の保存期間は4日間です。出品データ作成後は3日以内に出品完了してください。また大量のデータをアップロード場合は事前にご連絡いただくか、利用を制限させていただく場合がありますので、あらかじめご了承ください。
■原寸大画像エリアです。
サムネイル画像の下には原寸大画像が表示されます。

ページ最下部には「Private Listing」、出品日の設定と出品ボタンがあります。
プライベートリスティングにしたい場合は「Private Listing」にチェックしてください。
出品日はデフォルトは「今すぐ」ですが、1時間後から3日後まで時間を指定することも可能です。
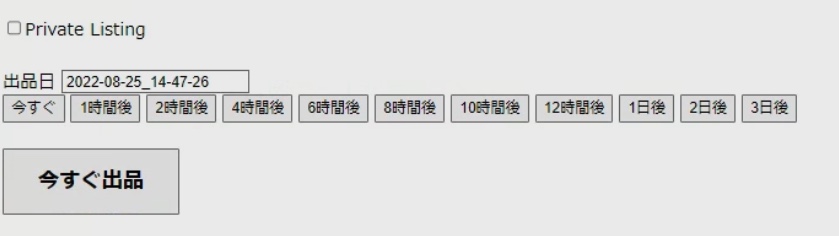
■「固定価格」設定について
デフォルトのままだと事前に設定した経費や利益率から出品$価格を計算しますが、価格を固定したまま在庫だけ管理したい場合は、
以下のように$の右側にある「出品後価格は自動・・・」の「自動」ボタンをクリックし、手動に変更してください。
クリックするとeBay SKUが変更されます。
アマゾンからの出品データの場合は、eBay SKUにASINが入っていますが、固定価格の場合は先頭に「:」が付加され、「:B0CVL7M39R」のようになります。
メルカリの場合は「#me_」から「#me:」、ヤフオクの場合は「#ya_」から「#ya:」のように、「_」が「:」に変更され、「_」が自動価格調整、「:」が固定価格を意味します。
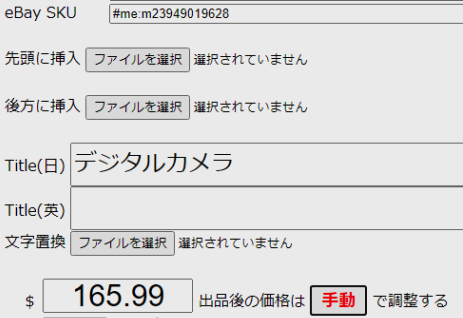
他の出品データ作成画面の詳細設定や利用方法は次の動画で解説していますので参照してください。
1.chromeへの追加から動画で確認したい場合はトップページの出品方法の動画を参照してださい。
2.詳細設定や利用方法はトップページのTooliz for Listing(出品データ作成ツール)の詳細設定/使い方の動画を参照してださい。
3.数クリックで出品データ作成するためのカスタマイズはトップページのTooliz for Listing(出品データ作成ツール)のカスタマイズをご参照ください。
