出品時のカテゴリNo / Item specifics 設定
Item specifics・コンディションをどのように設定すればいいか分からない場合はeBayの出品ページで確認が可能です。
まずItem specificsについてですが、設定しなければいけないItem specificsは、選択したカテゴリによって異なります。
下図のようにeBayの出品ページ上の ITEM CATEGORY にて出品したいカテゴリを選択すると、
下側の ITEM SPECIFICS に入力必須の項目「Required」エリアが表示されます。
※入力必須の項目がないカテゴリもあります。その場合は「Required」エリアは表示されません。
この例ではDioramasというカテゴリを選択し、「Required」の内容として 「Brand」と「Type」が表示されましたので、この2つは必ず設定しないと出品ができないということになります。
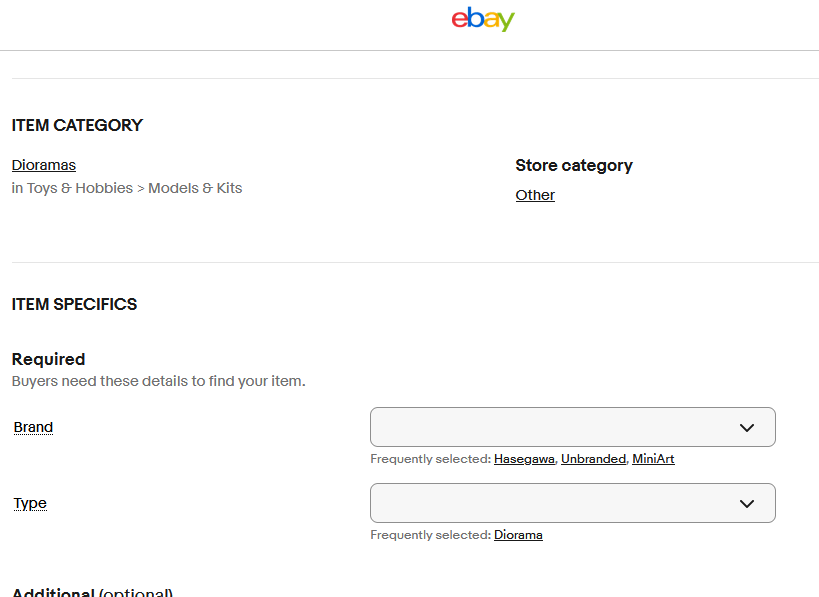
「Required」エリアの下には「Additional (optional)」が表示されていますが、
これらの「UPC」や「Scale」などは、入力必須ではありません。
入力しておくとバイヤーが検索しやすくなるという項目になります。
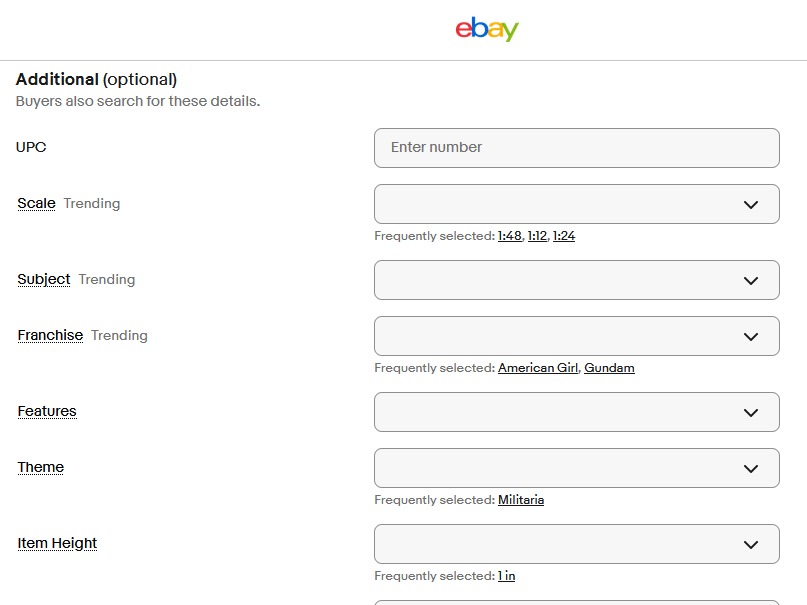
「Required」または「Additional (optional)」の右側には、プルダウンのリストから候補を選択できる場合がありますので、出品内容に一致する項目を選択するか、候補に無い場合は入力して設定します。
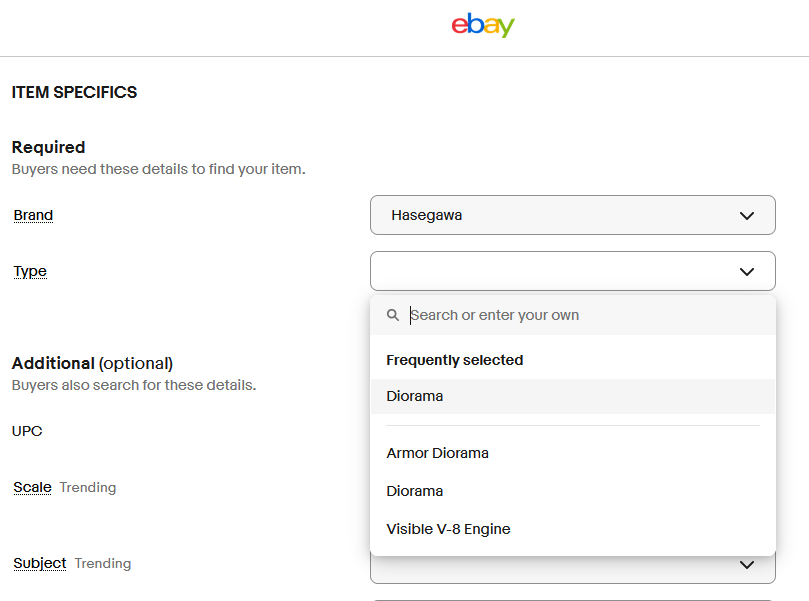
上記の例では、Dioramasというカテゴリを選択すること、またItem specificsでは「Required」の内容として「Brand」と「Type」の設定が必須であることを確認しましたが、
最低限、その内容をツールの出品データ作成画面の
カテゴリNo と Item specifics 01 ~
への設定が必要です。
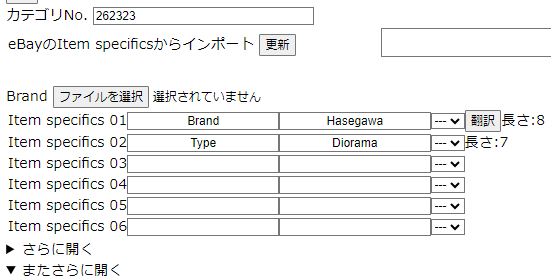
カテゴリNoについては、以前はeBayの出品ページ上で確認できましたが仕様変更によりできなくなりましたので、
番号はこちらのカテゴリ一覧のページ(eBay Motorsカテゴリはこちら)から確認可能です。
※他のサイトでも、同じようなカテゴリーNoの一覧を紹介しているサイトがありますので、そちらでも構いません。
当サイトのページから取得する場合は、下図のように番号のボタンをクリックするとカテゴリNoのコピーが可能です。
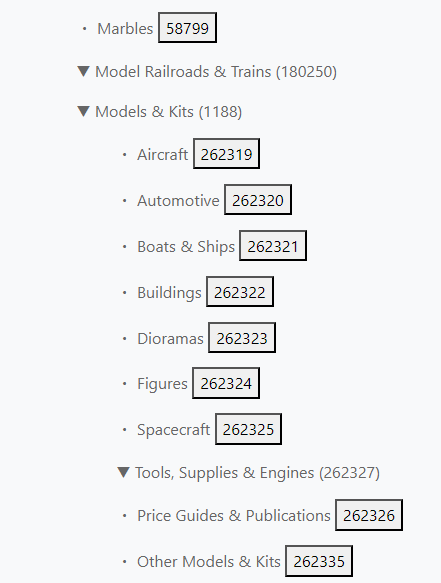
「Required」以外の「Additional (optional)」のItem specificsを設定する場合も同様に入力してください。 入力したい項目が多い場合は、「さらに開く」「またさらに開く」で入力エリアを増やすことができ、最大36項目を設定することができます。
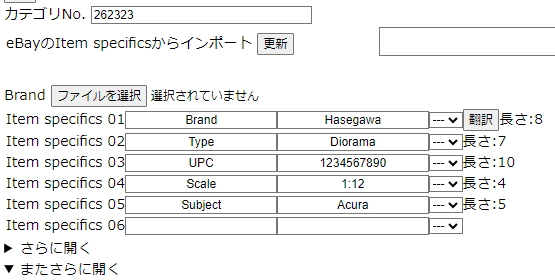
頻繁に出品するカテゴリはTooliz for Listing(出品データ作成ツール)のカスタマイズ の動画のように事前に登録しておくか、こちらのようにeBayの商品ページからItem specificsをコピーも可能です。
次に、コンディション設定ですが、選択したカテゴリによっては選択できないコンディションが存在する場合があります。
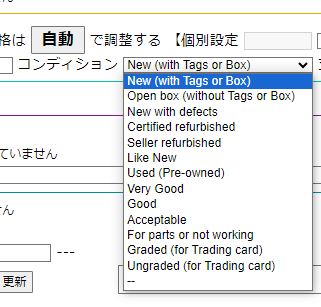
下図のように、NewやUsedが選択できるカテゴリが多いですが、
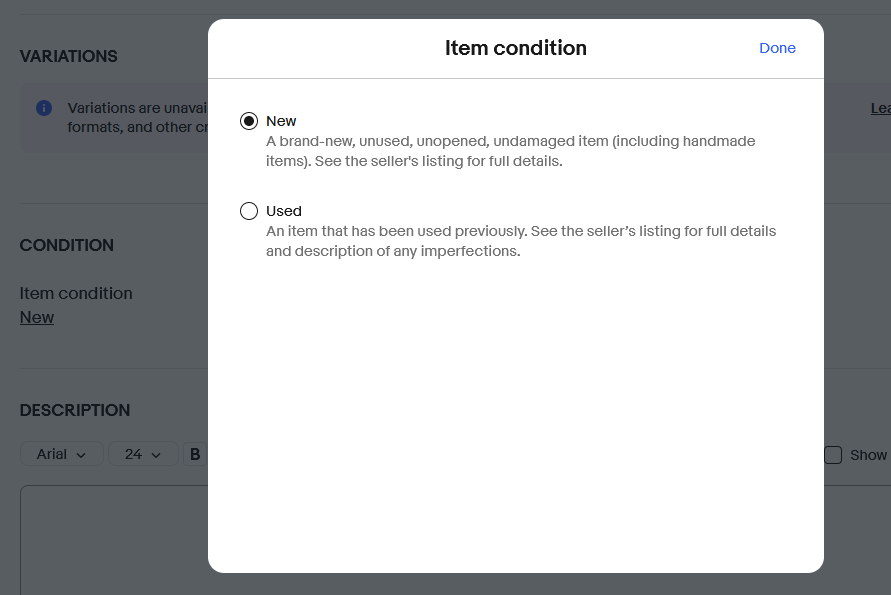
Usedが選択できないカテゴリ、Newの中でもタグ付き/なしなどの状態を選択できるカテゴリなどがあり、 選択できないコンディションを選択すると出品時にエラーとなってしまいます。
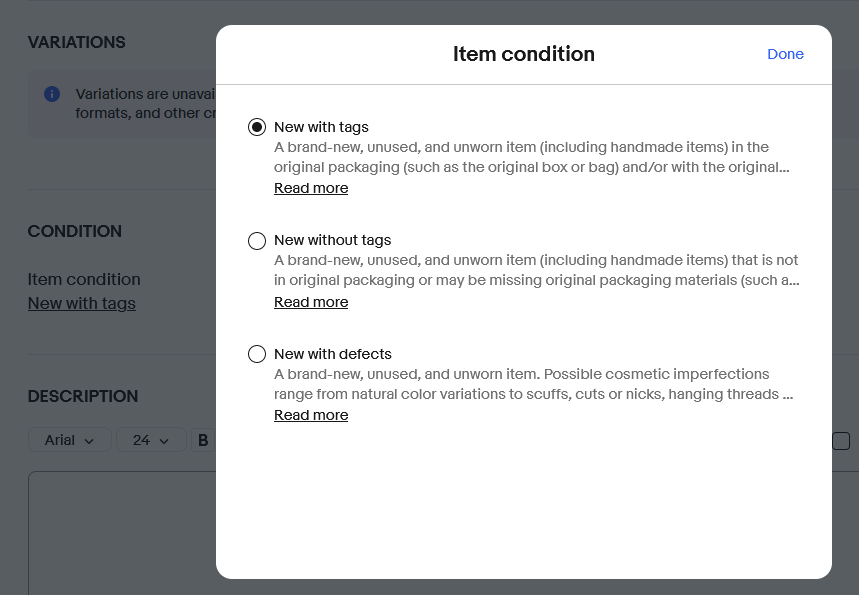
出品時にエラーが発生する場合は、よくある問い合わせのeBay API関連 FAQを参照するか、 表示されたエラーメッセージ文をネットで検索すると、そのエラーの詳細が見つかることが多々あります。
コンディションについての出品エラーが発生する場合は「コンディション設定」を参照するか、
カテゴリとコンディションの関係をeBayの出品ページでご確認ください。
またトレーディングカードの出品では特殊な設定方法が必要ですのでシングル/個別トレーディングカードのカテゴリ設定をご確認ください。
またアマゾンから取得できる Item specifics 情報についての詳細はこちらをご参照ください。
