Easy Mode 設定方法
Easy Modeでは、Google chromeだけあればchrome拡張機能を追加し、経費・利益設定と、メールアドレス、発送元の最低限の設定を行うだけで、
簡単に出品と在庫管理が始められるプランです。
メルカリ(メルカリShopsは未対応)・ヤフオク・ラクマ・ハードオフから出品が可能、Easy Mode 基本プランでは1日2回サーバー上で自動的に在庫管理が行われます。
(Amazonや他のサイトも管理したい場合は別途オプション申し込みとなります。)
※Easy ModeプランはeBay APIの取得が必須のため、こちらのマニュアルを参考に取得してください。
※そのほか、仕様・注意事項などはページ最下部をご参照ください。
chrome ウェブストアの「Tooliz for Listing」ページから「Chromeに追加」をクリックします。
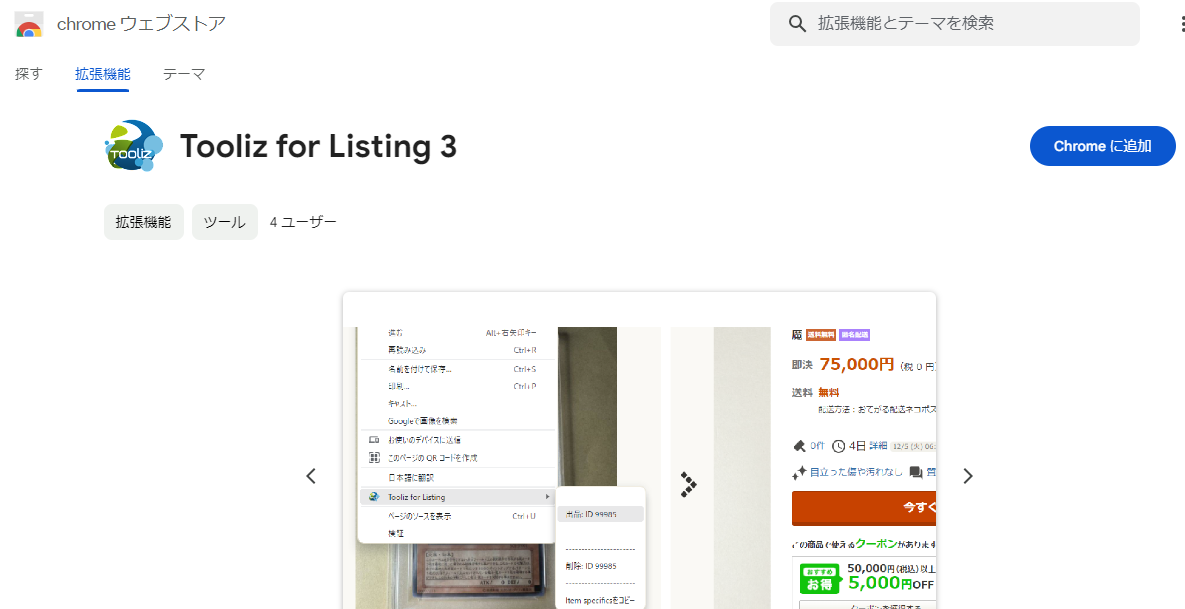
確認画面が表示されますので、「拡張機能を追加」をクリックします。
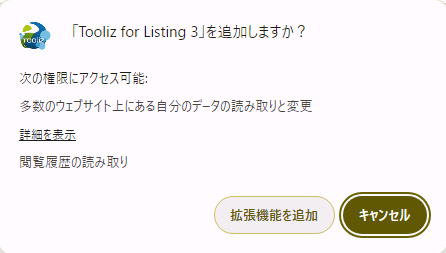
Chromeの右上にアイコンが追加されますが、隠れている場合がありますので「Tooliz for Listing」の右側のピンをクリックしピン止めしておきます。
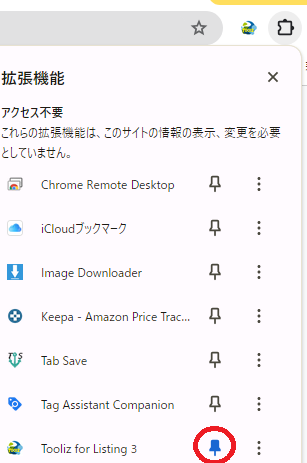
アイコンをクリックすると設定メニューが表示されます。
最低限 ライセンス、ユーザーID、経費/利益設定は必要ですので設定を行います。
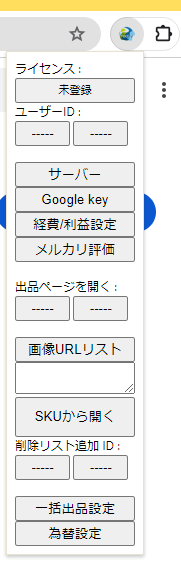
◆ライセンス
未登録ボタンをクリックし、
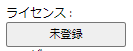
ライセンスIDを入力しOKボタンをクリックします。
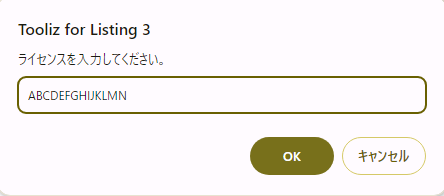
ライセンス登録後は再起動が必要ですが、続けてユーザーIDなどの必要な設定を続けて行ってください。
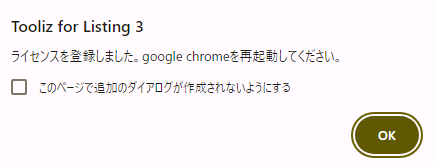
◆ユーザーID
ユーザーIDの左側「-----」のボタンをクリックし(2つ目のEasy Modeアカウントの場合はこちら)、
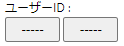
5桁のユーザーIDを入力しOKボタンをクリックします。
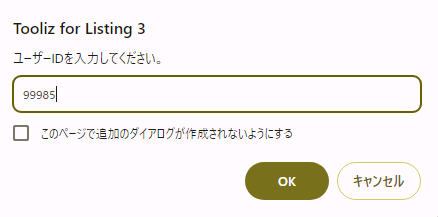
※ユーザーID以外の文字は入力しないでください。
ユーザーID登録後は再起動が必要ですが、続けて利益/経費設定の必要な設定を続けて行ってください。
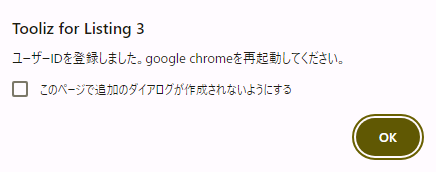
◆経費/利益設定
経費、最低利益、利益率、手数料を設定できます。後でも変更できますので最初はデフォルトのままでも構いません。
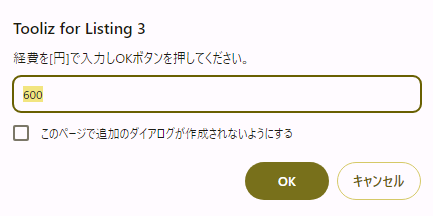
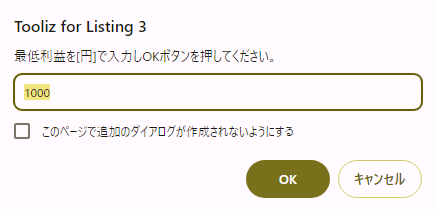
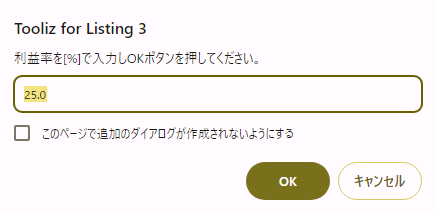
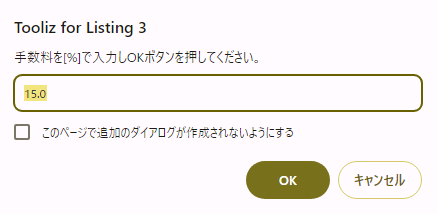
次のメッセージでは、入力した経費や利益率で計算した出品時の価格[$]の小数部をどのように扱うかを設定します。
例えば計算した価格が$23.45だった場合は、「そのまま」なら$23.45、「切り捨て」なら$23、
「切り上げ」なら$24、「四捨五入」なら$23、「.99」にするなら$23.99となります。
0から4までの数字を入力しOKボタンで設定してください。
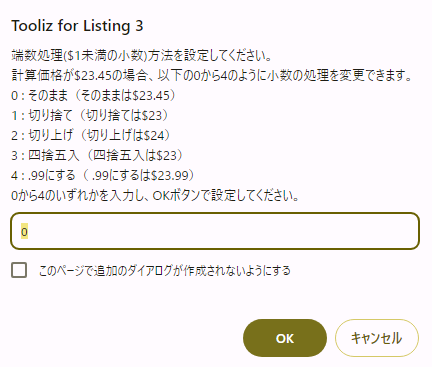
設定が完了すると次のようなメッセージが表示されます。
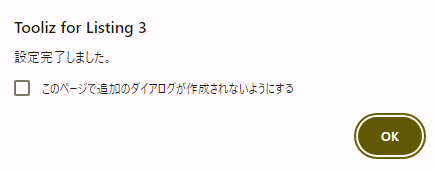
一通りの設定が完了した後は、chromeを再起動またはPCを再起動してください。
(※Macの場合はchromeブラウザを閉じただけでは終了できていない場合があります。
詳細はこちらをご参照ください。)
Chromeを再起動すると、右上のアイコンが青と赤で交互に点滅し初期化を行います。

1分以上点滅が終わらない場合はライセンスやユーザーIDなどの設定に、間違いが含まれている可能性がありますので設定をご確認ください。
アイコンが青で点灯すると初期化が完了します。
以降のEasy Mode設定画面での設定は外注さんは行う必要はありません。
※契約者ご本人のみ設定を行えば在庫管理に反映されます。
初期化完了後に、ユーザIDの左下の、入力済のユーザーIDのボタンをクリックします。
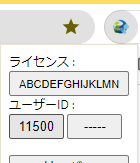
OKボタンをクリックします。
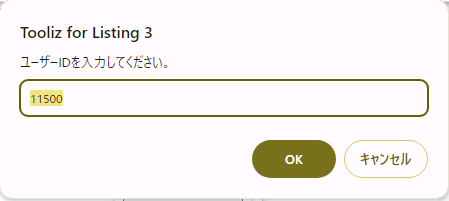
続けて、OKボタンをクリックします。
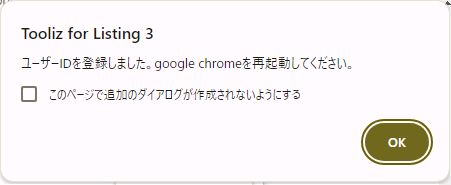
OKボタンをクリックし、Easy Mode 設定画面を開きます。
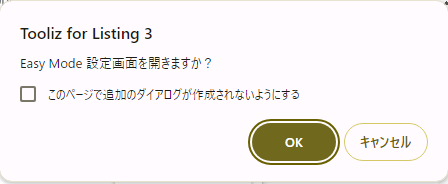
※ログインを求められた場合は、ログイン後に「ユーザIDの左下の、入力済のユーザーIDのボタンをクリック」からもう一度行ってください。
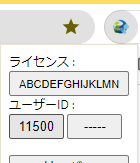
「Easy Mode設定画面」が開くと、これまでに入力した、ライセンスやユーザーID、経費・利益設定等が入力されていますので、 それ以外の項目を設定していきます。
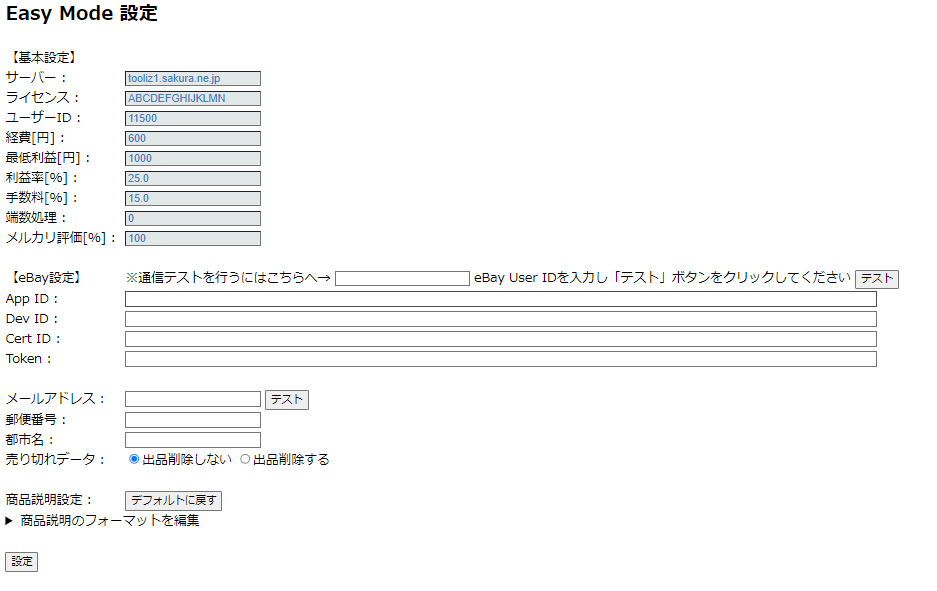
◆【eBay設定】
eBay APIのApp ID, Dev ID, Cert ID, Tokenの4項目を入力します。取得方法のマニュアルはこちら。

App ID, Dev ID, Cert IDの4項目は、eBay developers program サイトの Application keys 画面の Production に表示されています。
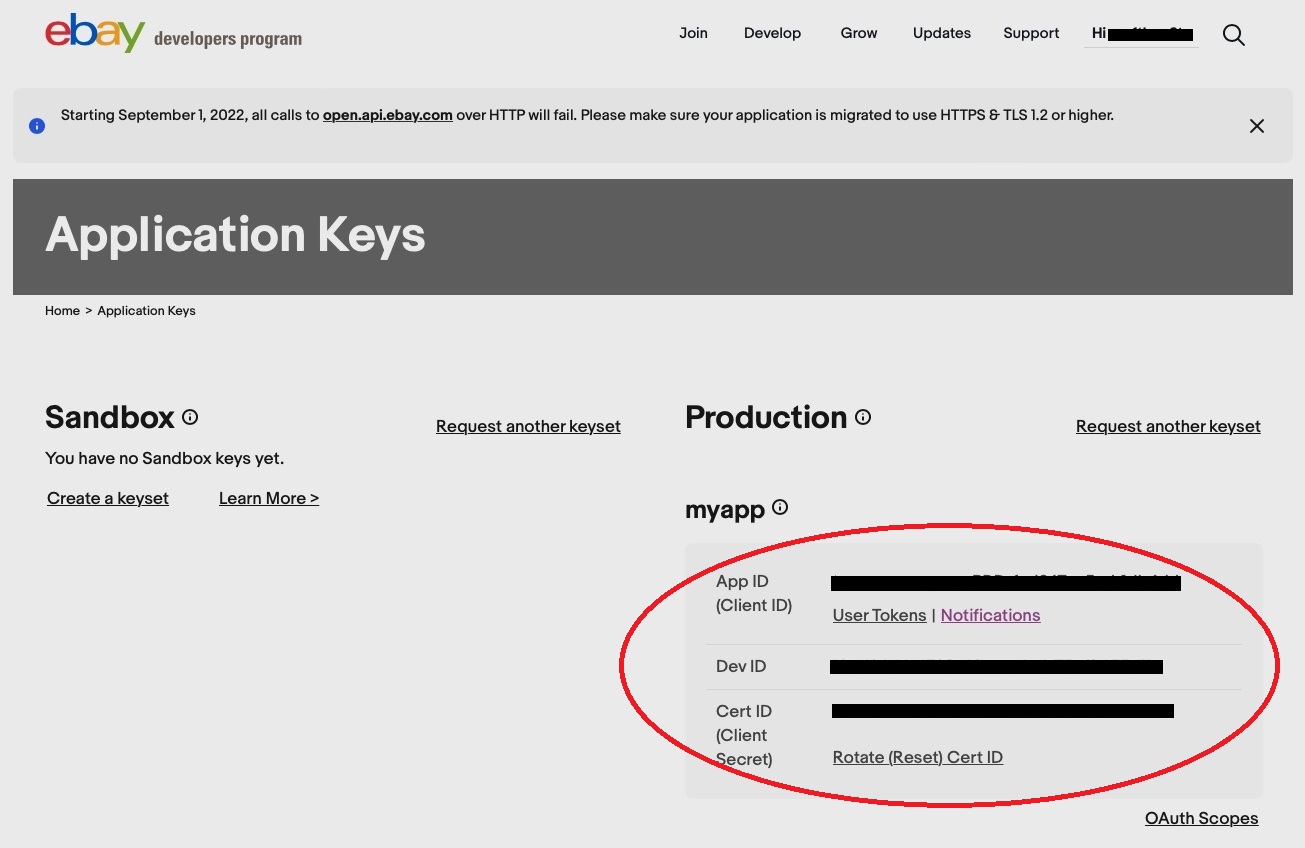
Tokenは、User Tokens 画面で「Sign In to Production」からeBayアカウントでサインインすると、下側に Token が表示されます。
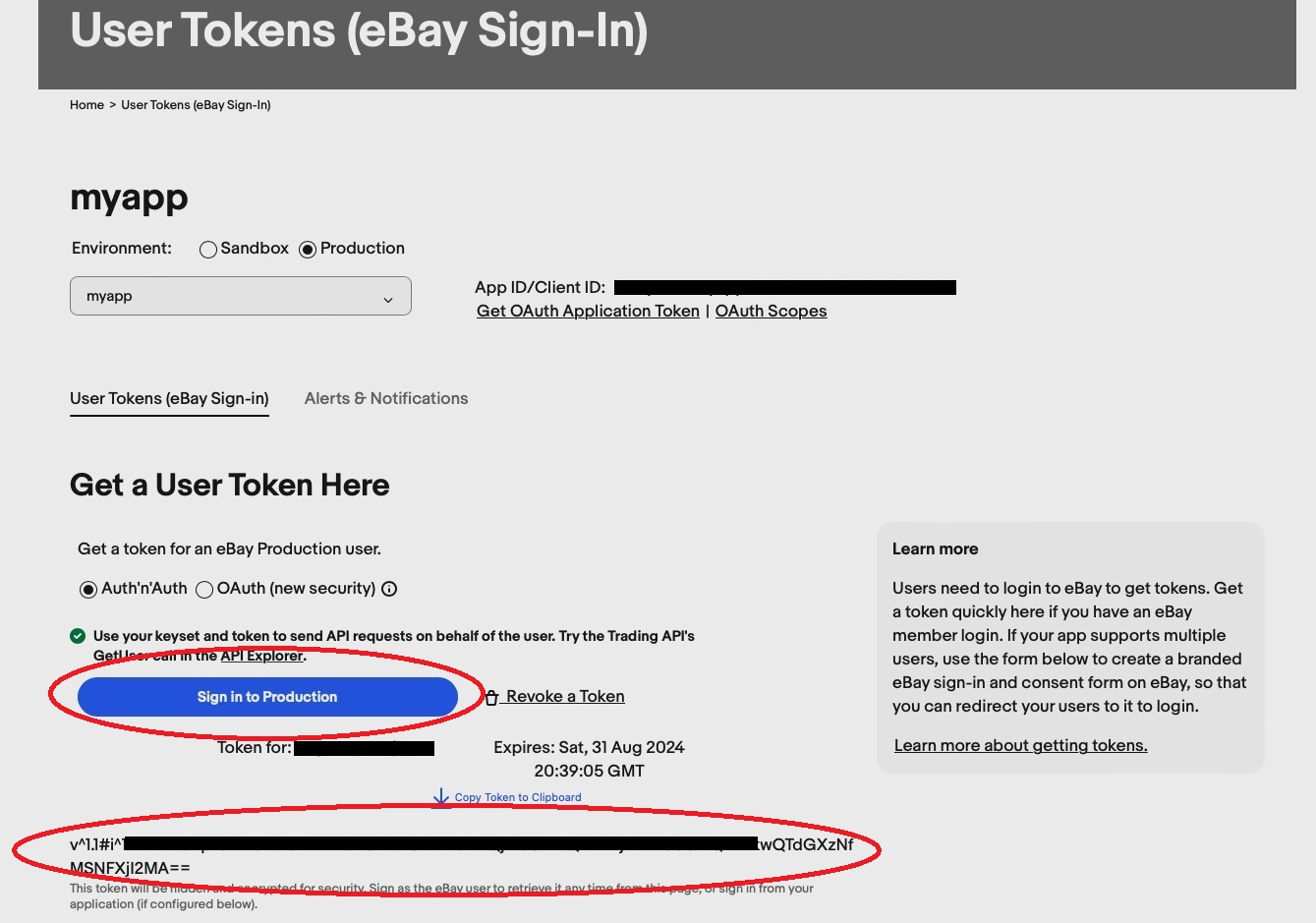
4項目を入力後は、「※通信テストを行うにはこちらへ→」の右側の入力ボックスに、下図に表示されているeBayのIDを入力し「テスト」ボタンでチェックしてください。

設定が正しければ、次のように入力されたeBay IDの登録メールアドレスが表示されます。
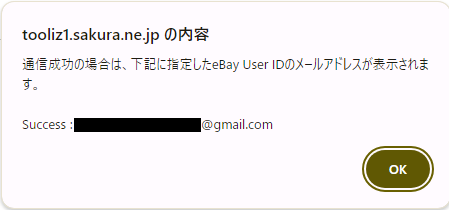
◆メール、郵便番号、都市名、売り切れデータ設定。
メールアドレス、所在地、売り切れデータの扱いの設定を行います。
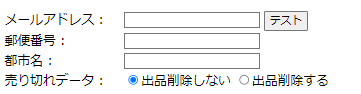
・メールアドレス
ツールから在庫管理結果や出品結果などのメールが届きます。
エラーが発生している場合もありますので、必ず毎日メールのメッセージの内容をご確認ください。
※メッセージの内容についてはこちらをご参照ください。
・郵便番号/都市名。
発送元の郵便番号、都市名を入力してください。
郵便番号 例)125-0062
都市名 例)Tokyo
・売り切れデータ。
仕入れ元サイト上で、商品が売り切れた場合、eBay上の出品を削除するかどうかを選択してください。
◆SKUリスト(詳細は在庫管理用SKUリストをご参照ください)。
Ay Data Managerで扱うSKUリストを更新する場合にのみ利用します。
「Ay Data Managerライセンス追加オプション」を申し込み済みの方のみ利用可能です。

パスワード認証ボタンをクリックし、上記オプション申し込み時に連絡があったログイン情報でログインしてください。
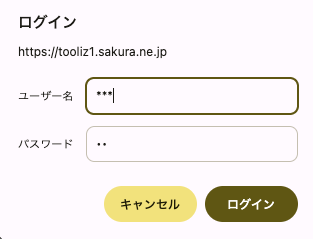
ログインが完了すると、「ダウンロード」ボタンと、アップロード用の「ファイル選択」ボタンが表示されます。

・ダウンロード
ダウンロードボタンをクリックすると最新のSKUリストがダウンロードされます。
・アップロード
ファイル選択ボタンでアップロードするファイルを選択します。ファイル選択後は画面下の設定ボタンをクリックしないと反映されません。
※アップロードするデータは、上書きまたは新規追加のみとなります。ダウンロード後データの一部を削除しアップロードしても削除はされません。アクティブな出品データではないSKUは一定間隔経過後、自動で削除されていきます。
◆商品説明設定
商品説明のフォーマットをHTMLで設定できます。必要あればテンプレ01〜20で選択し、編集したい場合は編集してください。
※設定エリアが閉じている場合は「▶商品説明のフォーマットを編集」で設定を開いてください。
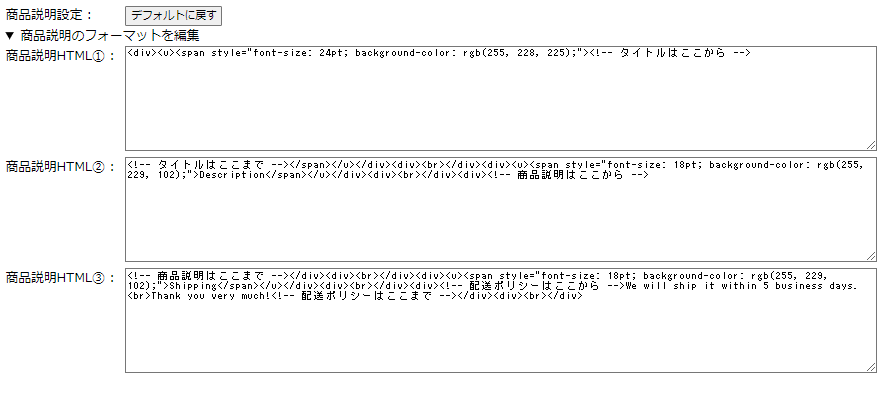
ページ最下部に設定中のフォーマットのサンプルが表示されます。
「ここにタイトルが挿入されます」の部分には、出品データ作成画面で作成した英語のタイトルが挿入され、
「ここに商品説明が挿入されます」の部分には、出品データ作成画面で作成した英語の商品説明が挿入されます。
つまりタイトルの前後、商品説明の前後でHTMLを分割して、商品説明①から③に設定します。
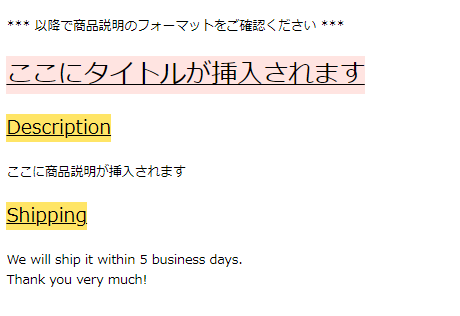
※こちらの【商品説明のフォーマット変更】の動画はWindowsアプリ上での設定方法ですが 内容は同じですので、分割方法・新規フォーマット作成の参考にしてください。 またはもしご自分の商品説明フォーマットをすでにお持ちで、HTMLの分割方法が分からない場合はお問い合わせください。
最後に設定ボタンをクリックします。
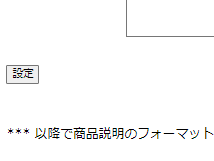
正常に設定が完了すると次のように表示されます。
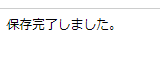
**** Easy Mode の動作仕様 ****
・Easy ModeプランはeBay APIの取得が必須です。取得方法のマニュアルはこちら。
・Easy Modeの基本プランで扱える最大出品データ件数は1,000件です。
アドバンスプランでは10,000件以上も管理可能ですが在庫チェック可能な出品件数は、ツールの設定、管理するサイト、1日の在庫管理回数に依存します。
例えば以下はメルカリのデータを管理したい場合の例です。
例1)出品件数:1000件。1日の在庫管理:4回。
例2)出品件数:3000件。1日の在庫管理:2回。
例3)出品件数:8000件。1日の在庫管理:1回。
※設定や管理するサイトにより1日で在庫チェック可能な件数は変動します。
※1日で在庫チェックしきれない場合でも、翌日引き続きチェック可能ですので基本的に件数の上限はありません。
(エラーが多発しているとチェックに時間がかかりますので可能な限りエラーの対処は毎日行ってください。)
※Amazonデータについてもクラウド上での管理が可能です。必要なら「Amazon Data Managerライセンス追加オプション」を申し込み後に、クラウド上で運用したい旨をご連絡ください。
・対応サイトは、メルカリ(メルカリShopsは未対応)、ヤフオク、ラクマ、ハードオフです。
(Amazonや他のサイトも管理したい場合は別途オプション申し込みとなります。)
・在庫管理回数は1日2回が基本ですが、サイトの仕様変更やサーバー等のトラブル発生時はその限りではありません。
2回の在庫管理アプリの実行のタイミングは自動割り当てのため変更はできません。
・出品データダウンロード後、在庫管理完了後にはメールが届きますので、必ず内容をご確認ください。
※メッセージの内容についてはこちらをご参照ください。
※設定完了後に出品データがあるにも関わらず、メールが1日以上届かない場合はお問い合わせください。
・chrome上で出品データを登録した際には、通常eBay上へ実際に出品されるまでは数十秒から1分程度かかります。
出品作業を行った際は、30分おきに出品されたリストがメールで届きますので、内容をご確認ください。
そのほか、出品アプリのリセット・PC再起動のタイミングでは5分から最長30分かかる場合もあります。
**** Easy Mode 設定の注意事項 ****
・経費/利益設定などの設定全般の変更を行った場合は、Easy Mode設定画面で再度、設定ボタンで設定を行ってください。(外注さんは行う必要はありません。契約者ご本人のみ設定を行なってください。)
商品説明フォーマットを変更した際は、必ず出品された商品ページでフォーマットが反映されているかご確認ください。
Easy Mode設定画面で設定を変更した際は反映までに最大12時間(アドバンスプランは24時間)かかる場合があります。
・eBayサイト上でビジネスポリシーの変更を行った際は反映まで30分程度かかる場合があります。
さらにポリシー設定を出品データ作成画面に反映させるにはchromeを再起動してください。
(※Macの場合はchromeブラウザを閉じただけでは終了できていない場合があります。
詳細はこちらをご参照ください。)
**** 詳細機能・便利な使い方 ****
・出品作業に関しての詳細機能・便利な使い方を次をご参照ください。
便利な使い方は詳細設定・便利機能から次の動画・説明と、
「Tooliz for Listing(出品データ作成ツール)の詳細設定/使い方」
「Tooliz for Listing(出品データ作成ツール)のカスタマイズ」
出品データ作成画面の詳細は
「出品データ作成ツール(Tooliz for Listing)の利用方法」
から確認できますので、一通りご覧ください。
**** 特殊な設定 ****
・トレーディングカードの一部のカテゴリでは、特別な設定方法が必要です。トレカの出品はこちら。
・ストアカテゴリを設定したい方はこちら。
**** その他、注意事項 ****
・毎月の無料翻訳文字数は5万文字以下です。Google翻訳APIキー取得方法を参考にGoogle翻訳キーを取得してください。
・eBay側の設定でMulti-quantity listingsをONにしておく必要があります。
・eBay上で販売後の商品を仕入れサイト上で仕入れずに放置すると、売り切れにならないためeBay側の在庫も復活する可能性があります。
・ポリシー名にシングル/ダブルクォーテーションやバックスラッシュ/円マーク、2つ続けての半角スペース(連続していなければ問題ありません)は使用しないでください。
・すでに出品済のデータがある場合はSKUの変更方法を参考にSKUを変更することで管理可能となります。
・こちらのプランでは、eBayアカウント2つ目以降を利用したい場合は別途契約が必要です。
・在庫管理は仕入れサイト上での現時点での在庫ありなしをeBayに反映させます。eBay上で販売後の商品を、仕入れサイト上で仕入れずに放置しておくと、仕入れサイト上では在庫ありのためeBay側の在庫も復活する可能性があります。
・仕様変更やバグ修正などは随時対応していきますが、軽微な修正や機能追加・全体への周知が必須でない場合は、マニュアルページトップ「更新履歴」でのお知らせのみとなります。ココナラから申し込みの方はブログでも確認可能です。
※出品または在庫管理でうまくいかない場合(特にメルカリサイトの一部仕様変更が多くなっています)は、まず更新履歴をご確認ください。すでに対応中の可能性があります。
