出品アプリ(Tooliz for Listing Items) インストール / 利用方法
ダウンロードした圧縮ファイルを解凍し、setup-ListingItemsフォルダ内のダウンロードしたインストーラー(〇〇〇.msi)を起動します。次へをクリックします。
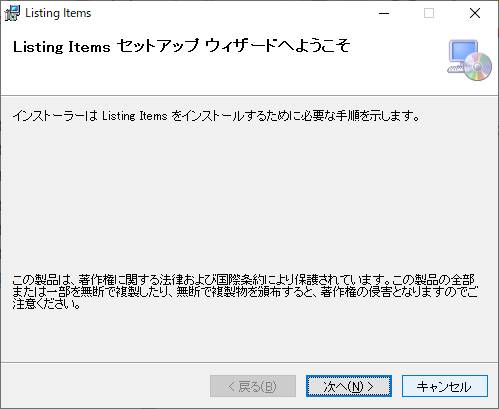
インストールする場所はデフォルトのままを推奨します。
※Program Filesの中には入れないでください。権限の問題で設定ファイル等が作成できなくなってしまいます。
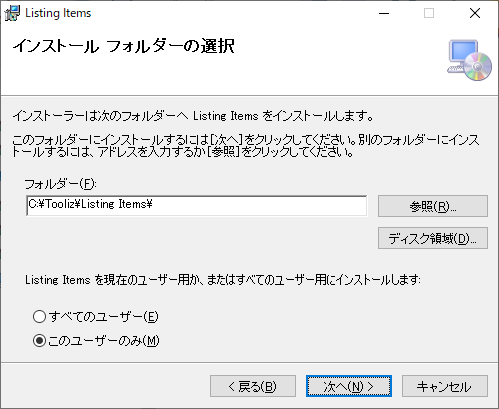
「次へ」でインストールします。インストールは数秒で完了します。
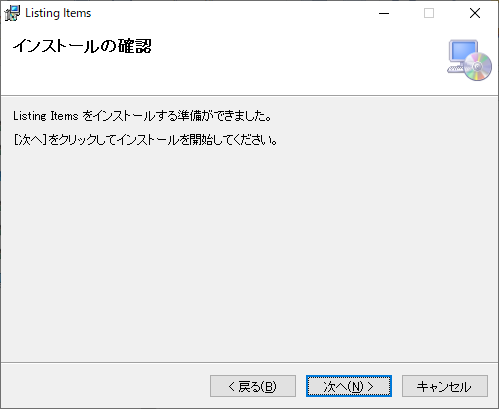
インストールが完了したら、閉じるで終了します。
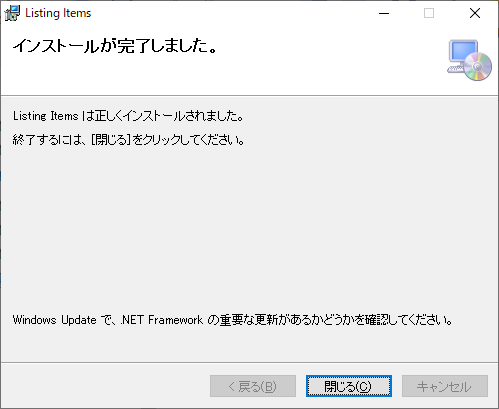
インストール後はListing Itemsがデスクトップまたスタートメニューに作成されますので、実行します。

もし「To run this application, you must install .NET Core. Would you like to download it now?」などと表示されたら.NET Coreをインストールする必要があります。 .NET Coreのインストール を参考にインストールしてください。
正常に起動すると、最初は設定が必要ですので、次のようなメッセージが表示されます。OKボタンを押してください。
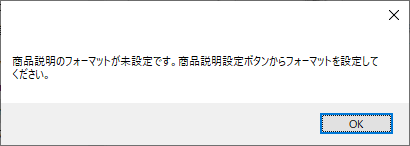
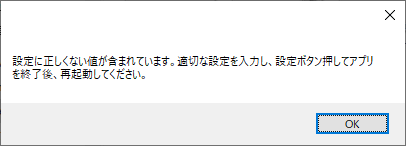
設定画面が出てきますので、それぞれ設定していきます。
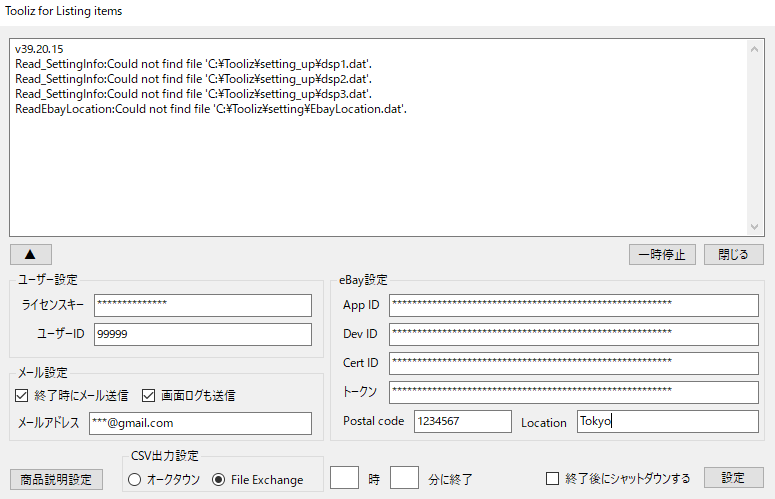
①ライセンスキー、ユーザーID
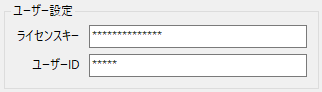
ライセンスキーとユーザーIDを入力してください。
②eBay設定 (eBay開発者IDの取得は難しくありませんのでこちらを参考に取得をご検討ください)
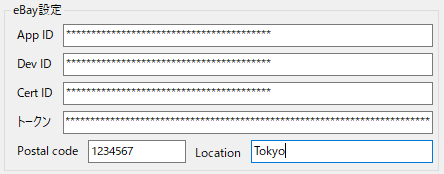
開発者IDが必要です。App ID, Dev ID, Cert ID, Tokenの4項目を入力してください。
また郵便番号と所在地が必要ですので、入力してください。
開発者IDを持っていない場合は、次のように郵便番号と所在地のみ入力してください。
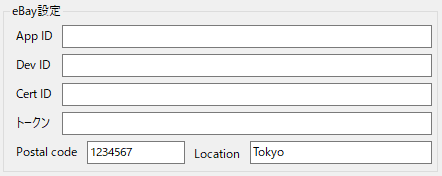
開発者IDを持っていない場合、ビジネスポリシーの設定を手動で行う必要があります。
ライセンスキー、ユーザーID、メールアドレス、Postal code、Location、また⑩商品説明設定を済ませてアプリを再起動すると、
「C:\Tooliz\user_data\pol」の位置に3つのテキストファイルが作成されます。作成されない場合は、
こちらからzipダウンロードし、解凍後に3つのテキストファイルを「C:\Tooliz\user_data\pol」の中に入れてください。
ただのテキストファイルですので、メモ帳などで.txtファイルを作成しても構いません。
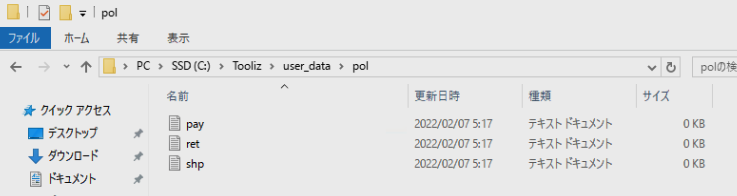
pay.txtにはペイメントポリシー、ret.txtにはリターンポリシー、shp.txtにはシッピングポリシーを入力します。
ビジネスポリシーはeBayのManage your business policiesで確認できます。
※ポリシー名にシングル/ダブルクウォーテションやバックスラッシュ/円マーク、2つ続けての半角スペース(連続していなければ問題ありません)は使用しないでください。
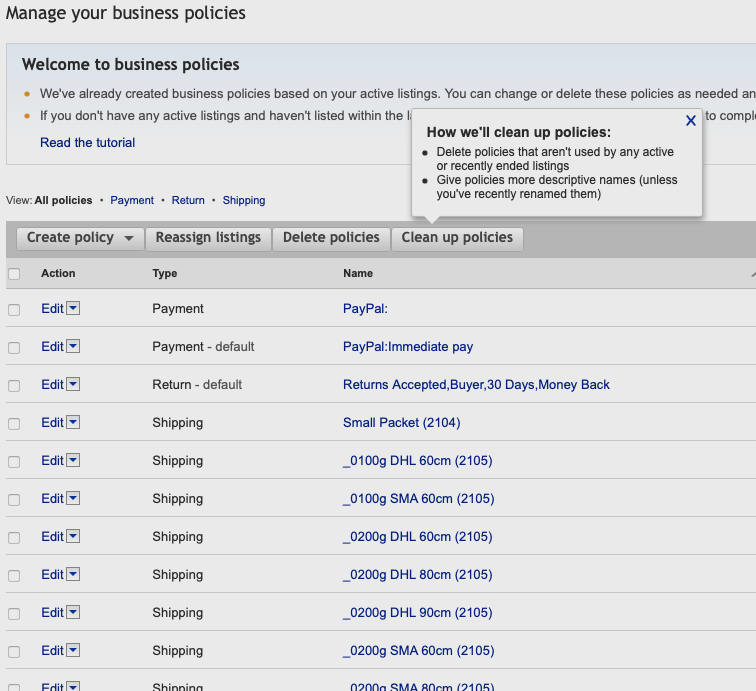
それらのポリシー名をそれぞれテキストファイルに入力してください。
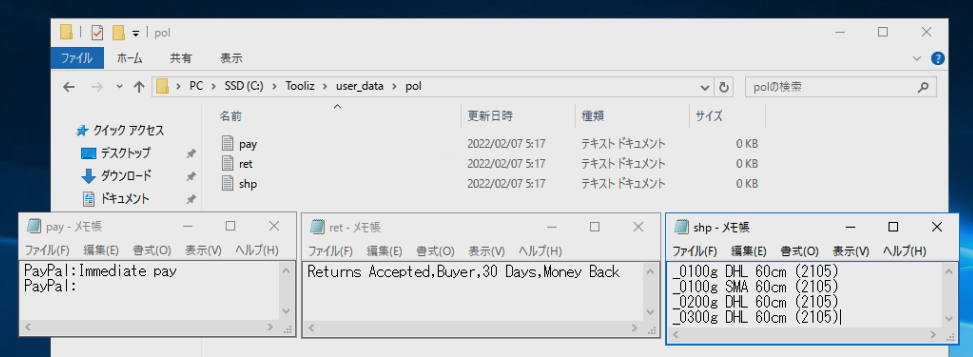
設定が終わったらアプリを再起動してください。アプリを再起動後に、Chromeも再起動すると出品データ作成画面に反映されます。
③メール設定
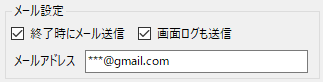
終了時にメールで通知する場合は、「終了時メールを送信」を✓します。よほどの理由がない限り確認のためにも✓は入れてください。
「画面ログも送信」はeBay APIとの通信で警告等が発生した場合に、その内容も確認できますので、✓することをおすすめします。
メールアドレスはご自身のメールアドレスを入力してください。
@msjp.sakura.ne.jpからメールが届きますので、迷惑メールに入らないように事前に設定しておいてください。
④□時□分に終了
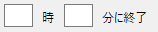
指定した時間にアプリを終了させることができます。終了させたくない場合は、時分の両方を空欄にしておきます。
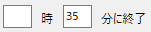
分のみ指定すると、毎時指定された分になるとアプリを終了させます。
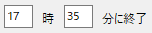
時分の両方を指定すると、その指定された時分になるとアプリを終了させます。
⑧終了後にシャットダウンする

こちらの設定は主に④と組み合わせて利用します。指定された時間にシャットダウンしたい場合に✓してください。
⑨CSV出力設定
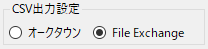
eBayの「Seller Hub」で「Reports」の「Uploads」からアップロードする出品データCSVを作成します。 ②eBay設定が入力されている場合はCSVは出力されません。 アップロード方法はこちらです。
⑩商品説明設定
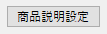
こちらボタンをクリックすると商品説明フォーマットの設定画面が開きます。
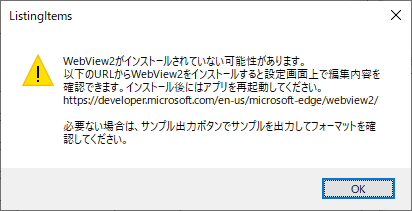
WebView2がインストールされていない場合は、メッセージが表示されます。
インストール方法はMicrosoft Edge WebView2のインストール方法を参照してください。
インストールしたくない場合はしなくて結構です。
WebView2をインストールしない場合は画面左下に、サンプル出力ボタンが表示されますのでクリックしてください。
クリックするとサンプルがデスクトップに出力されますので、フォーマットを確認して問題なければOKボタンをクリックします。
WebView2をインストールした場合は次のような画面が表示されます。テンプレートを利用したい場合はテンプレ01〜20ボタンをクリックします。
左側の入力ボックスが3つありますが、それぞれ以下の通りです。
上段の入力ボックス:タイトルの前までのHTMLソース。
中段の入力ボックス:タイトルの後から商品説明の前までのHTMLソース。
下段の入力ボックス:商品説明の後から最後までのHTMLソース。
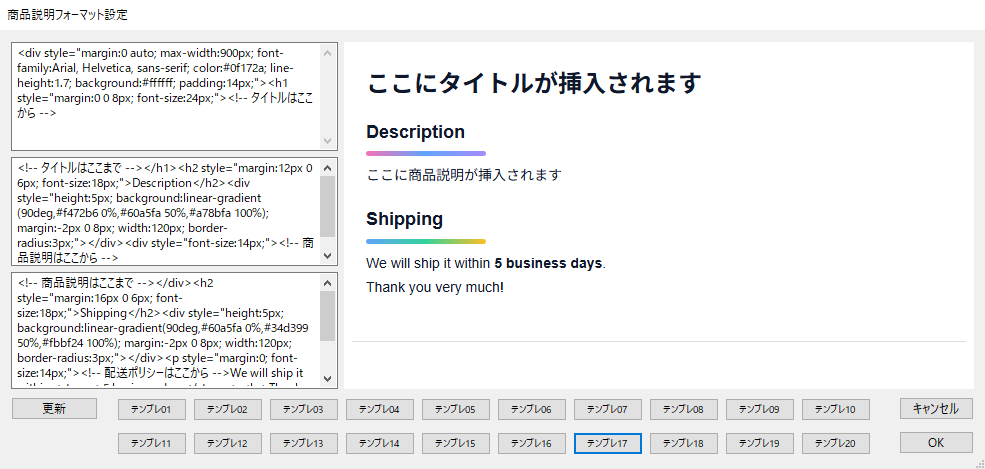
タグ等を変更後に更新ボタンをクリックすると右側のフォーマットが更新されます。変更が終わったらOKボタンをクリックします。
すべての設定が入力できたら、画面右下の「設定」ボタンを押して一旦アプリを終了します。
設定を修正したい場合などで一旦処理を停止したい場合は、画面右下の「一時停止」ボタンをクリックします。
設定を修正する場合は画面左下の▼ボタンをクリックすると設定画面が開きます。設定を修正した場合は再起動が必要です。
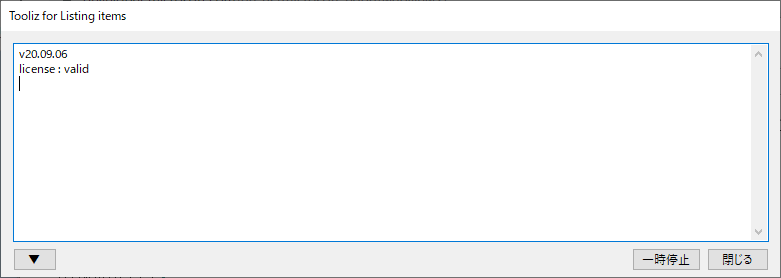
処理を再開したい場合は、「再開」ボタンを押します。
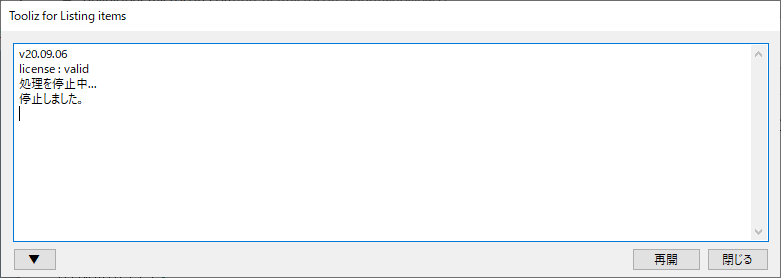
アプリを終了したい場合は、画面右下の「閉じる」をクリックします。
「はい」をクリックすると処理を中断し終了します。
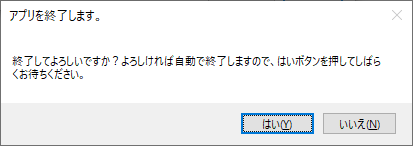
■表示メッセージについて
出品した場合は、アプリのログ上に出品されたタイトルが表示され、アプリを終了するとその表示内容がメールが届きます。
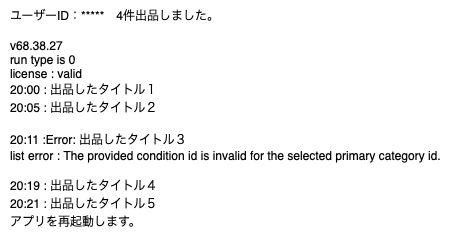
エラーが発生した場合(list error:)は、上図のようにそのタイトルとエラーメッセージが表示され、エラー詳細の下図のようなメールも別で届きます。
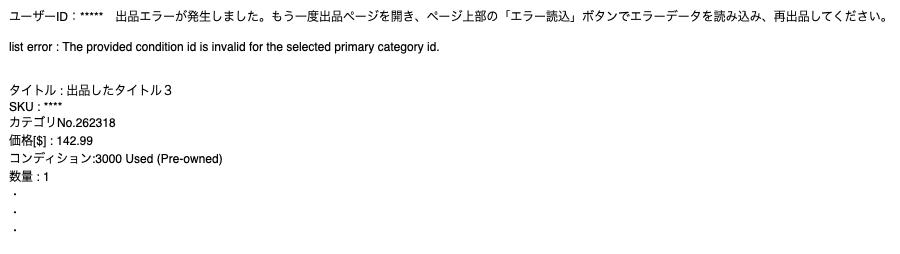
エラーデータは出品データ作成画面の「エラー読込」または「エラー削除」で再出品するか削除してください。
■待機モード
しばらく出品作業を行っておらず出品するデータが無く待っている状態の場合は、こちらのアプリは待機モードに移行します。
出品するデータがある場合は、短い間隔でデータの存在有無をチェックしますが、
出品するデータが無い場合は待機モードに移行し、時間が経過する連れてチェックの間隔が長くなっていきます。
待機モードに移行すると、アプリ上部に出品データ待機中(〇〇分間隔)と表示され、データの存在有無のチェックの間隔は1分から最大10分となります。
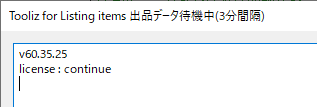
出品作業を再開し出品データも登録されると、表示中のチェック間隔後に待機モードが解除され出品が開始されますが、 すぐ出品を再開したい場合は、アプリ画面のログ表示エリアの白い部分をクリックするとすぐに待機モードが解除されます。
**** 注意事項、メモ ****
・Windowsのタスクスケジューラでアプリの起動を管理するのがおすすめです。出品しないときはアプリを起動していても意味がありません。
例えばタスクスケジューラで1時間おきにアプリを起動させ、④の設定で分のみを指定しておけば、1時間おきに数分だけアプリを実行することができます。
タスクスケジューラの設定はこちらを参照してください。
・1度にアプリを2重で起動しないでください。
・Seller HubのReportsからCSVをアップロードして出品する場合に、アップロードエラーが発生する時はこちらをご確認ください。
